In this section: |
The Twitter Wizard enables you to configure the adapter quickly and easily. Once you click the Twitter Wizard icon, as shown in the following image, the wizard opens.
![]()
The following tabs are displayed:
Note: By default, the Twitter Wizard starts on the Connection tab.
This section presents each tab with relevant field descriptions for each field, respectively.
You can use the Connection tab to set the connection parameters for the Twitter Adapter configuration. For more information, see Connection Attributes for Twitter.
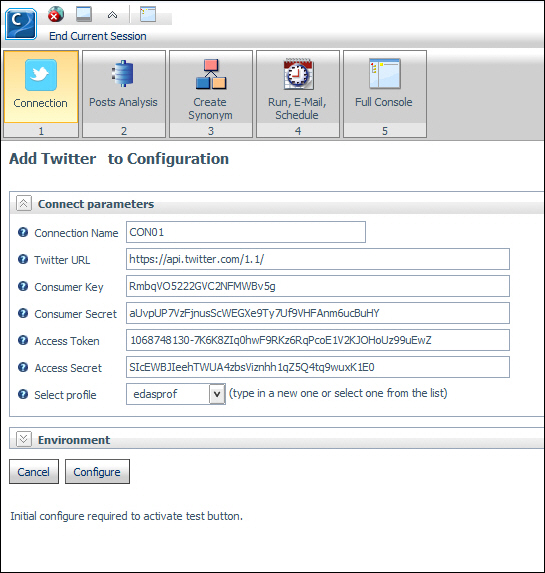
The Posts Analysis tab is used to view configured and available to be configured adapters. Adapter options include:
Configured adapters display Configured in the Comment column. The adapters available for configuration will display an option to configure in the Select column. To choose an adapter to be configured, select the adapter from the Select column and click Configure Selected Adapter. If there are no additional adapters to be configured, then click Skip to Create Synonym.
For information on configuring the Words Analysis adapter, see How to Configure the Words Analysis Adapter.
For information on configuring the WAND Sentiment Analysis adapter, see How to Configure the WAND Sentiment Analysis Adapter.
For information on configuring the Alchemy Sentiment Analysis adapter, see How to Configure the Alchemy Sentiment Analysis Adapter.

If there are additional adapters available to be configured after configuring a selected adapter, the Configure Connections screen opens, which shows the adapter that was configured, as shown in the following image.
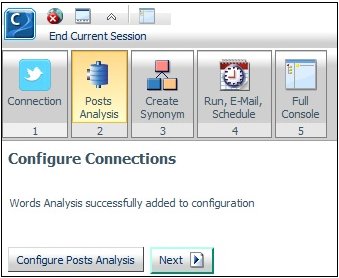
Click Configure Posts Analysis to configure an additional adapter or Next to proceed to the Create Synonym tab.
If there are no additional adapters to be configured after configuring a selected adapter, the Configure Connections screen opens, which shows the adapter that was configured, as shown in the following image.
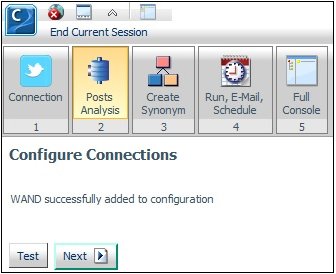
Click Next to proceed to the Create Synonym tab.
The Create Synonym tab allows you to create metadata and sample reports for the configured adapters available through the Twitter Wizard.
Notes:
 icon.
icon.

For information on the metadata and sample reports created for the Words Analysis Adapter, see Examples.
For information on the metadata and sample reports created for the WAND Sentiment Analysis Adapter, see Examples.
For information on the metadata and sample reports created for the Alchemy Sentiment Analysis Adapter, see Examples.
The following table lists and describes the additional sample reports created through the Twitter Wizard.
|
Sample Report |
Description |
|---|---|
|
tagcloud_tweets |
Performs a Words Analysis on Twitter tweets for a specific Twitter Screen name and presents the results in a tag cloud graph. |
|
twtsampl/tagcloud_tweets_drill |
Drilldown report detailing Twitter tweets based on the occurrence of a specific word using the results from the tagcloud_posts_comments sample report. |
You can use the Run, E-Mail, Schedule tab to perform one of the following functions with a selected report:
Note: You must select an application in order to enable the list of reports.
 icon.
icon.
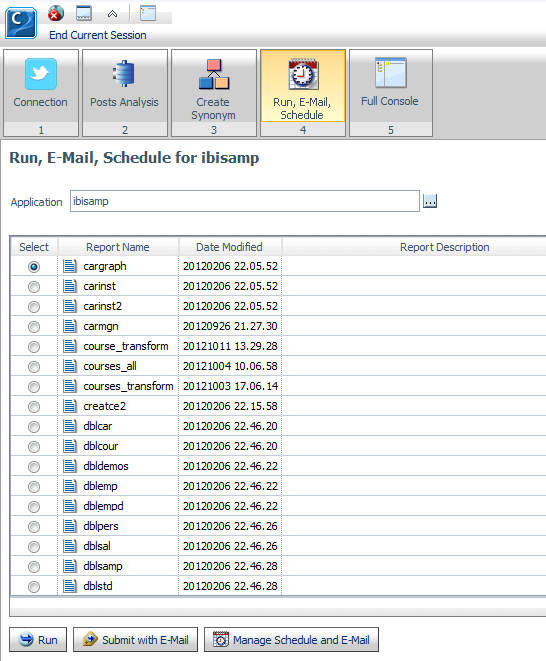
The Run, E-Mail, Schedule tab contains the following fields:
Note: Only one report can be selected at a time.
To run the tagcloud_tweets sample report, enter the application name containing the sample report created through the Twitter Wizard in the Application field or click the ellipsis button to the right of the field to select the application containing the sample report.
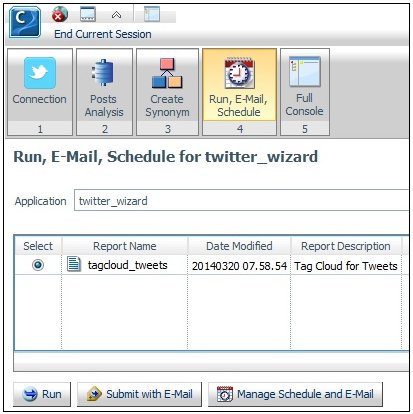
Click Run.
The parameter prompting page for the tagcloud_tweets report opens, as shown in the following image.
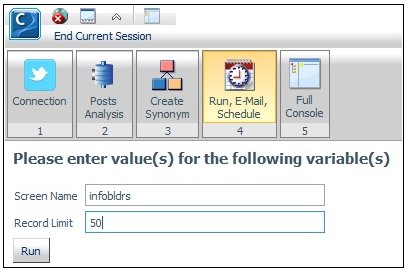
Enter the following values:
Click Run.
A tag cloud graph is displayed, as shown in the following image.
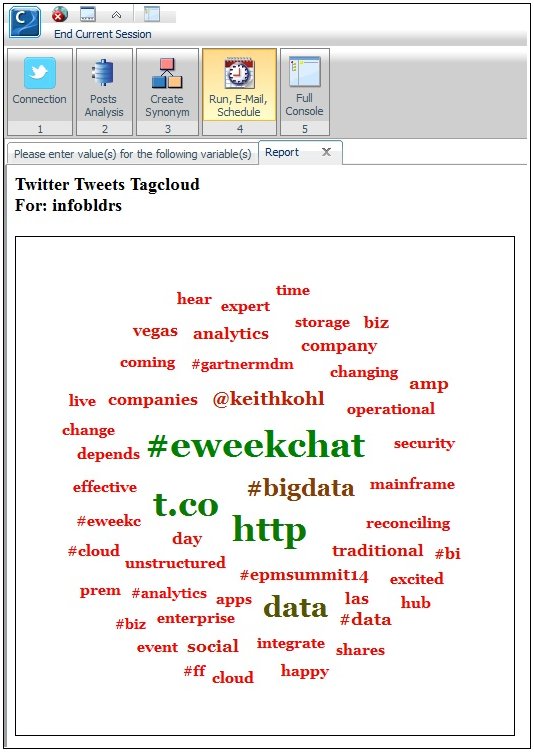
Click on a word to run the twtsampl/tagcloud_tweets_drill report showing the tweets containing the selected word.

The Full Console tab brings you to the Applications tab of the Main Console, as shown in the following image.
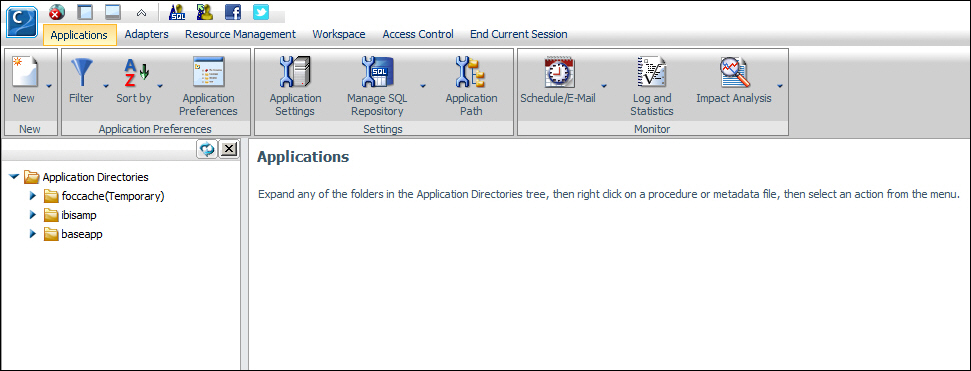
| Information Builders |