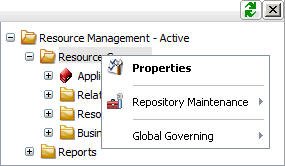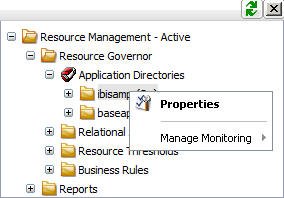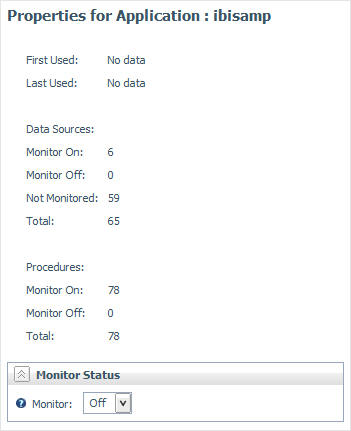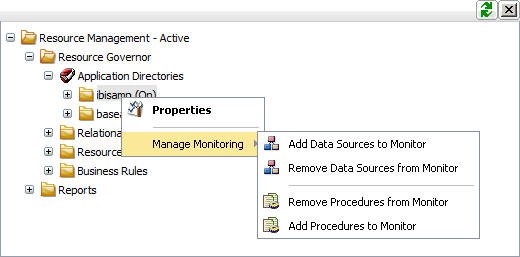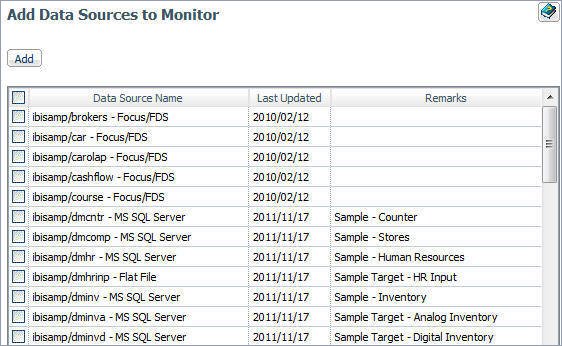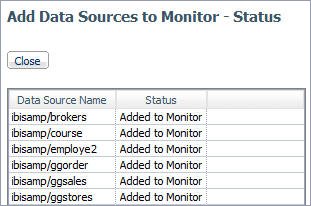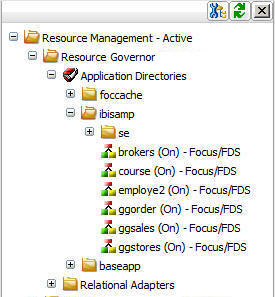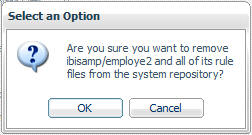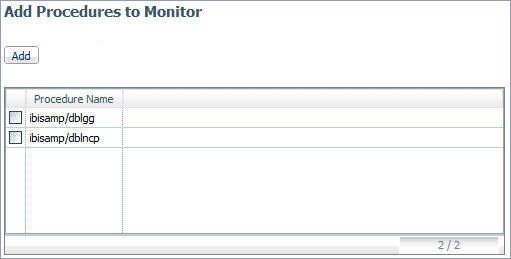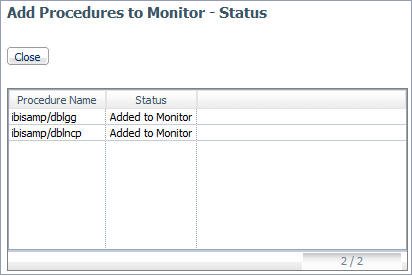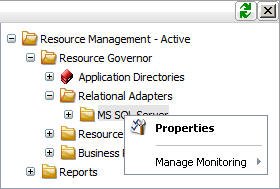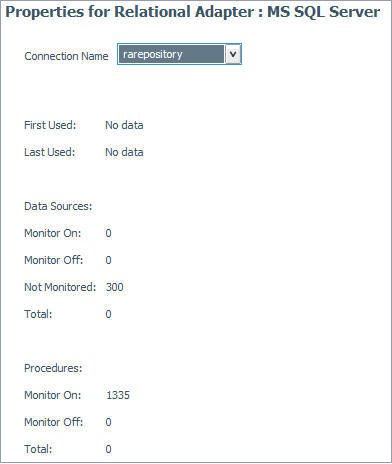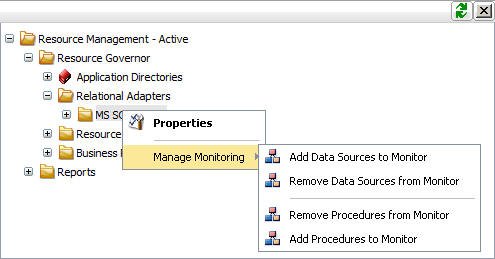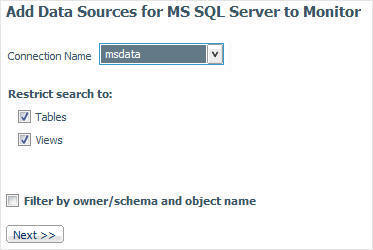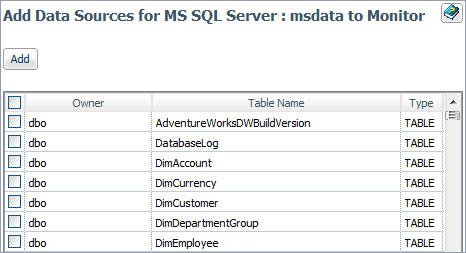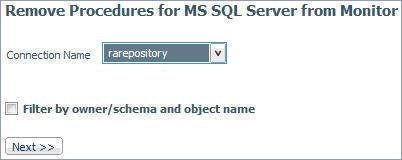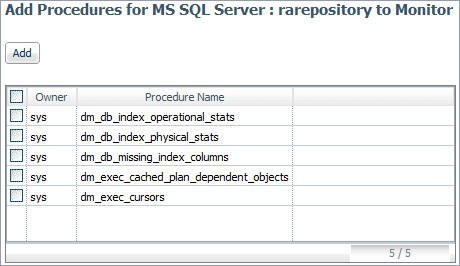In this section: |
The Resource Management ribbon provides options for configuring Resource Management, as shown in the following image.
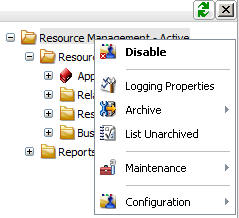
The following sections provide detailed explanations for each option in the ribbon.
Note: You can also access these options by right-clicking Resource Management - Active/Inactive in the navigation pane.
When you enable Resource Management, it automatically turns on monitoring. However, you can disable and re-enable monitoring at any time.
The reporting server will write all information regarding monitored sources to a log file. This log file is then archived to the Resource Management repository at predetermined intervals or limits, while the server is running. The current log is also archived when the server starts or when the administrator submits a job from the Web Console of a running server.
The intervals or limits can be configured from the Logging Properties option in the Resource Management Web Console. When configured, the log file of an active server will be archived based on the maximum number of sessions and/or the days set or based on a scheduled job configured by the administrator.
Note: Logging properties can also be set under the Workspace, Logs and Traces, Resource Management Logs option from the Web Console main menu bar.
Logging properties can be configured in the Resource Management Web Console. When configured, the log files will be archived based on the maximum number of sessions and days set or based on a scheduled job configured by the administrator.
- Launch the Web Console.
- Click the Resource Management option on the toolbar.
-
On the ribbon, in the Logs group, click Logging Properties.
or
From the navigation pane, right-click Resource Management - Active/Inactive and select Logging Properties.
The Resource Management Logging Properties window opens, as shown in the following image.
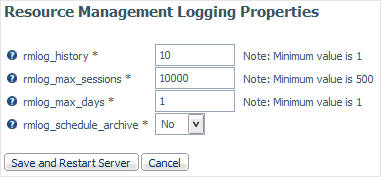
The following options are available:
- rmlog_history
-
The number of archived files kept. The default value is 10.
- rmlog_max_sessions
-
The number of sessions recorded in the active log file before the log is archived and a new log is started. The default value is 10000.
- rmlog_max_days
-
The number of days an active log file is kept open before it is archived and a new log is started. The default value is 1.
- rmlog_schedule_archive
-
When set to No, automatic archiving is active and based on the two settings above.
When set to Yes, only the rmlog_history_entry is shown and the administrator has to configure the schedule archive settings. Selecting Yes will cause a restart of the server and you will need to schedule the archive job.
After the server restarts, the web console will refresh. Click the Resource Management option on the toolbar. Right-click Resource Management - Active/Inactive in the navigation pane and select Logs.
Select Schedule Save log job. The Manage Schedule pane opens. Select the Schedule the procedure check box to see additional options. The recommended schedule settings are as follows:
- Schedule Type - Recurring
- Interval Type - Weekly
- In the Start and Stop fields, select the date which then will set the reoccurring day of the week. Select the time at which the job will start. Do not select Specify End Date.
- Leave the Special data/time ranges section blank.
- If the email notification has been configured on this server, complete the E-mail Notification section, if required.
- Make your desired changes and click Save and Restart Server.
When this option is selected, a context menu is shown with the following options:
- Submit archived job
- View archive jobs
These give the administrator the option to archive the current log file (a new log file is automatically started), as well as view previous archive jobs including any that were submitted due to server restart, and any of the intervals or limits mentioned above having been reached.
- Launch the Web Console.
- Click the Resource Management option on the toolbar.
-
On the ribbon, in the Logs group, click Archive and
then select Submit Archive job.
or
From the navigation pane, right-click Resource Management - Active/Inactive, select Archive, and then select Submit Archive job.
The Select an Option dialog box opens, as shown in the following image.
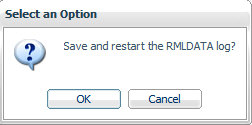
- Click OK to save the log data.
- Launch the Web Console.
- Click the Resource Management option on the toolbar.
-
On the ribbon, in the Logs group, click Archive and
then select View Archive jobs.
or
From the navigation pane, right-click Resource Management - Active/Inactive, select Archive, and then select View Archive jobs.
The Deferred List opens showing the saved logs, as shown in the following image.
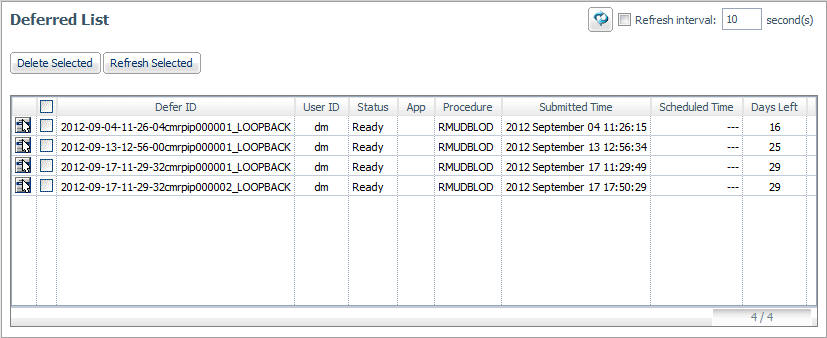
- Right-clicking an item in the Defer ID column provides more options. Select Get to see the output, or Delete to delete the selection.
Select this option to show a list, if any, of previous log files that have not been archived.
- Launch the Web Console.
- Click the Resource Management option on the toolbar.
-
On the ribbon, in the Logs group, click List Unarchived.
or
From the navigation pane, right-click Resource Management - Active/Inactive and select List Unarchived.
The Resource Management Unarchived logs list opens listing the non archived logs, as shown in the following image.
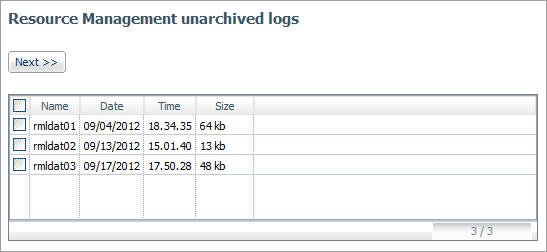
- Select an unarchived log and click Next to archive the desired unarchived logs.
- Select a date and time to archive and click Continue.
Repository data can be deleted once it has been used or reported on. This deletion can be by date range or, if sufficient data has been stored, the data can be deleted if it is more than one, three, or six months old.
- Launch the Web Console.
- Click the Resource Management option on the toolbar.
-
On the ribbon, in the Repository group, click Maintenance,
and select Submit Maintenance job.
or
From the navigation pane, right-click Resource Management - Active/Inactive, select Maintenance, and select Submit Maintenance job.
The Resource Management Repository Maintenance pane opens, as shown in the following image.
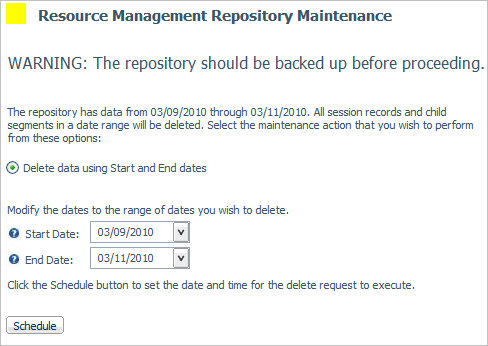
Note: If the range of data is older than one month, the options on the Repository Maintenance pane will be slightly different than shown in the above image.
- Enter a Start Date and End Date for deletion of data through that range, or click the down arrow button on the right of each date input box to choose the dates.
-
Click Schedule.
Note: Caution should be used when using this utility. Make sure you have a backup of the data before you proceed.
The Submit Repository Maintenance Job window opens.
- Enter a date and time for the maintenance job to be executed. Click Submit.
A Deferred Execution pane opens confirming your request.
- Launch the Web Console.
- Click the Resource Management option on the toolbar.
-
On the ribbon, in the Repository group, click Maintenance,
and select View Maintenance jobs.
or
From the navigation pane, right-click Resource Management - Active/Inactive, select Maintenance, and select View Maintenance jobs.
The Deferred List pane opens, as shown in the following image.
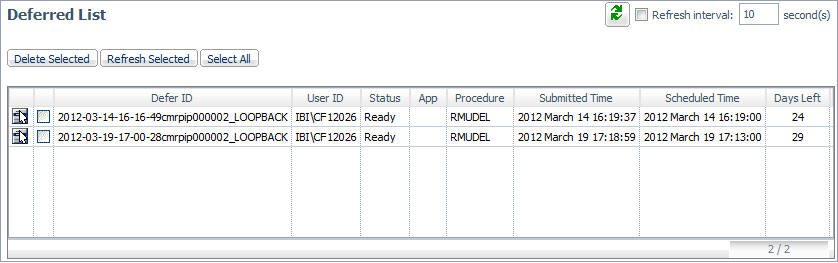
- To delete any of the scheduled maintenance jobs, select the check box next to the job you want to delete, and select Delete Selected.
The Configuration command has the following options:
- Properties
- Configure Application Path
- Migrate prior release data
- View Migration jobs
- Change License Key
- Remove
These give the administrator the option to see current configuration settings, as well as change the viewable application directories, perform migration, change a license key, and remove the current Resource Management configuration.
Setting monitor properties enables you to select global settings and the component levels to be monitored. Components are split into two categories, Procedure and Command. The information that Resource Governor monitors is stored in the Usage Monitoring tables. The default settings are: Global Data request Monitoring set to off and component level set to Command. Session records are always captured.
To set Resource Management Properties:
- Launch the Web Console.
- Click the Resource Management option on the toolbar.
-
On the ribbon, in the Configuration group, click Configuration and
select Properties.
or
From the navigation pane, right-click Resource Management - Active/Inactive, select Configuration, and select Properties.
The Resource Governor Properties page opens, as shown in the following image.
Note: By default, all options are selected except Reference Field.
The Resource Governor Properties pane has the following options:
- Configuration Properties
-
- Configuration Date
-
The date that Resource Management was configured or reconfigured.
- Repository Type
-
The repository that is being used.
- Data Adapter Connection
-
The data adapter connection of the current configuration.
- Owner/schema
-
The owner/schema name for the relational adapter that Resource Governor will use to create the repository tables.
- Data Sources monitored
-
The number of application data sources and relational pass-thru data sources that have been enabled for monitoring. This will show Global monitor enabled if Data Request Monitoring is On. See the Global Settings section below for more information.
- Data Sources not monitored
-
The number of application data sources and relational pass-thru data sources that have been disabled by setting the monitoring setting to OFF.
- Excluded Procedure count
-
The number of procedures that have been excluded from monitoring.
- Last Maintenance Date
-
The date the repository was modified using the Repository Maintenance page.
- Last Repository Update
-
The last time the repository updated to include data from a log file.
For more information on the other settings on this page, see How to Configure Resource Management Using a FOCUS or Relational Repository.
- Choose the type of data to be collected from the options listed under Procedure Log Records and Command Log Records.
- Click Save.
You can configure the application path to set the viewable directories for Resource Governor.
- Launch the Web Console.
- Click the Resource Management option on the toolbar.
-
On the ribbon, in the Configuration group, click Configuration and
then select Configure Application Path.
or
From the navigation pane, right-click Resource Management - Active/Inactive, select Configuration and select Configure Application Path.
The Application Path pane opens, as shown in the following image.
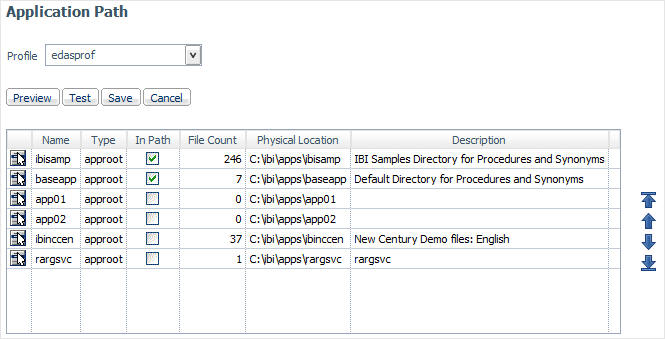
- To add or remove a directory from the application path, select the In Path check box and click Save.
- Refresh the navigation pane to see the newly added or removed directory.
For more information on how to migrate Resource Management, see Migrating the Resource Management Repository.
A license key is required to run Resource Governor. You can change the license key you are using from within Resource Management at any time.
- Launch the Web Console.
- Click the Resource Management option on the toolbar.
-
On the ribbon, in the Configuration group, click Configuration and
then select Change License Key.
or
From the navigation pane, right-click Resource Management - Active/Inactive, select Configuration, and select Change License Key.
The Resource Management Configuration pane opens showing your current license, as shown in the following image.
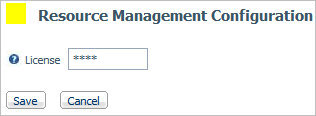
- Enter the new license into the License field and click Save.
You can remove Resource Management from the server from the Resource Management Configuration pane. This is required if you want to change the repository type from FOCUS to relational, or relational to FOCUS.
- Launch the Web Console.
- Click the Resource Management option on the toolbar.
-
On the ribbon, in the Configuration group, click Configuration and
select Remove.
or
From the navigation pane, right-click Resource Management - Active/Inactive, select Configuration, and select Remove.
The Resource Management Confirmation pane opens.
- Click Remove to remove Resource Management from the server. All system files and the Repository will be removed from the server.