
How to: |
The Upload Wizard enables you to upload files from your local machine to server application folders and to load them into a DBMS for use in creating synonyms and procedures. You can then run a procedure with or without email, or schedule it.
The wizard enables you to:
The Upload Wizard displays these steps on the ribbon, as shown in the following image.

When you complete a task, the wizard automatically moves to the next step.
![]()
The Upload Wizard opens to the Upload pane.
The following image shows the parameters available when you have a relational adapter configured.
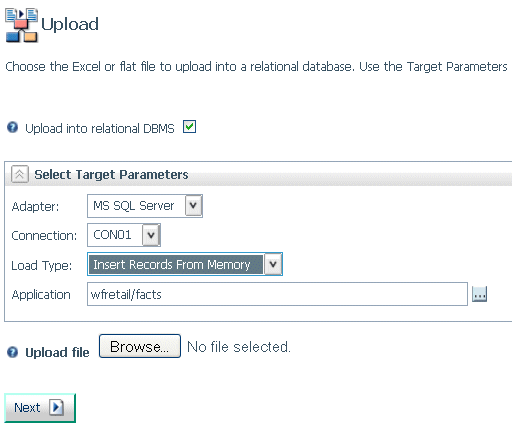
If you do not want to upload into the DBMS, uncheck the Upload into relational DBMS check box. This removes the parameters for uploading into the DBMS, as shown in the following image.
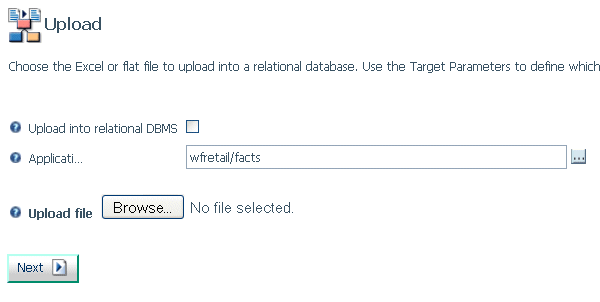
The Select Candidates screen is displayed. The screens will vary, depending on the type of file uploaded.
The synonym is created, as shown in the following screen.
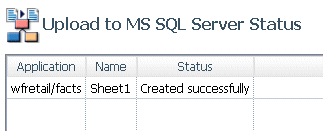
The Edit Metadata pane opens.
You can then run the procedure with email or schedule it to run once or multiple times.
To exit the Upload Wizard, click Full Console.
The Edit Metadata page optionally enables you to select the synonym you wish to edit.
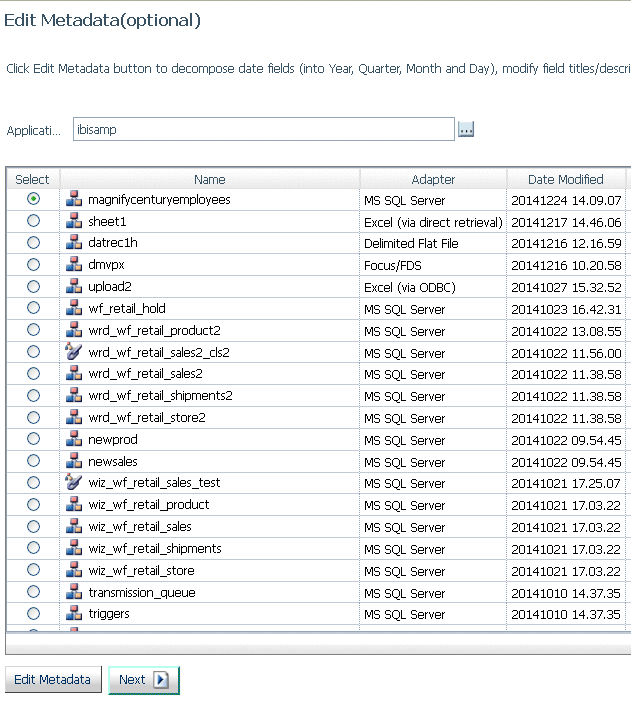
It displays the fields in the synonym and their attributes, as shown in the following image.
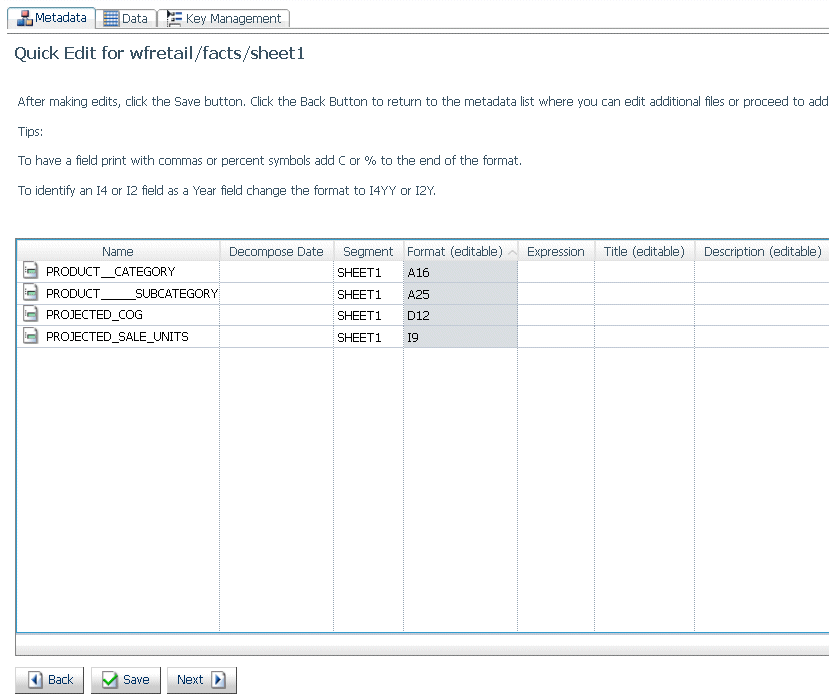
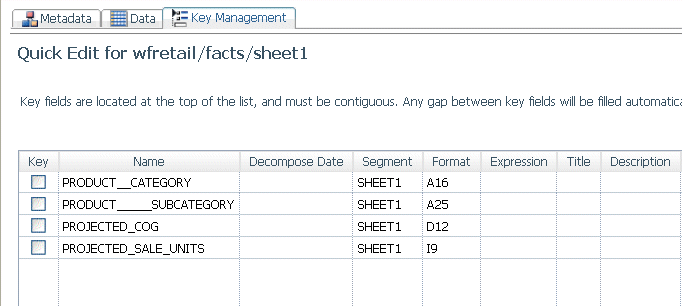
You can now add dimensions and measures to the synonym.
The Dimensions and Measures page enables you to add dimension hierarchies to a synonym and designate measure fields.
If you do not want to add dimensions and measures, click Create Sample Procedures from the ribbon.
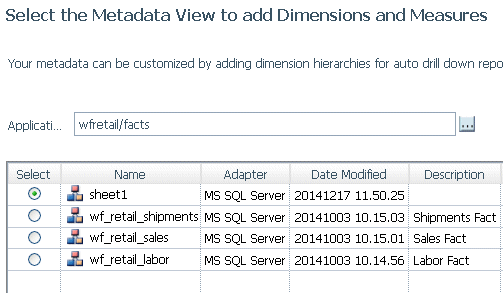
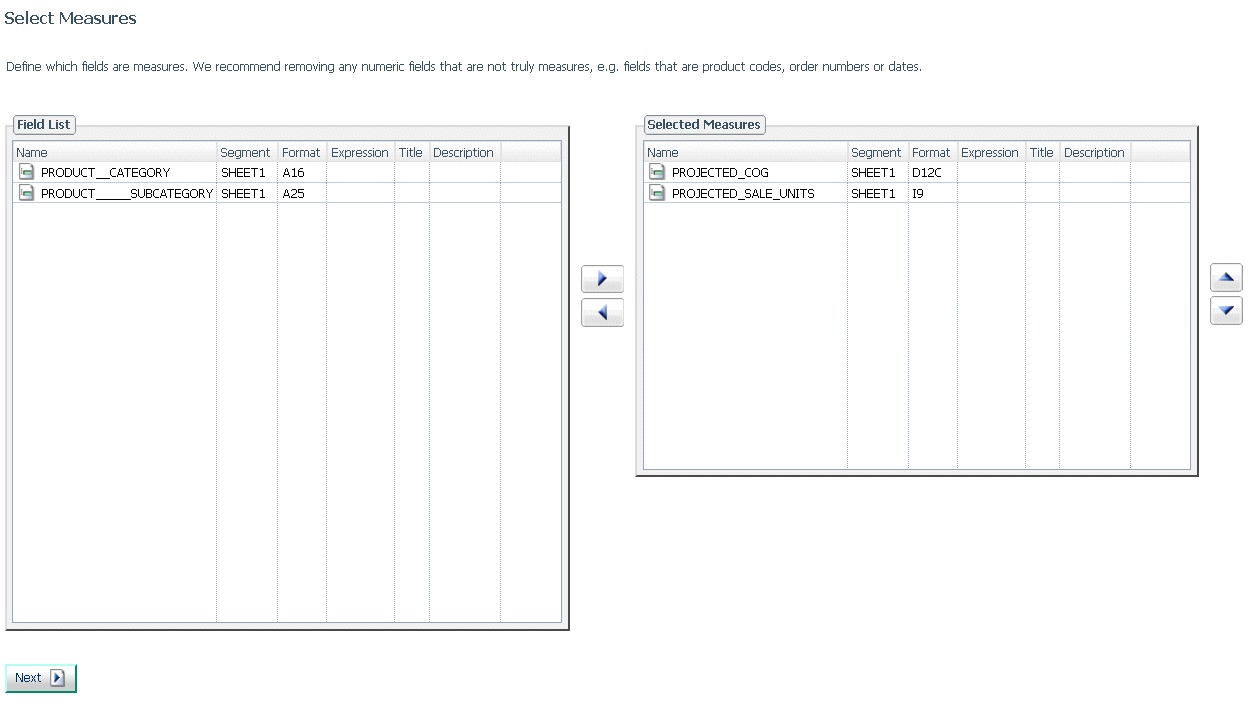
The Select Measures page contains a Field List pane and a Selected Measures pane. Initially, all numeric fields appear on the Selected Measures pane. Some numeric fields may not be measures (you will not aggregate them). You can move fields between the panes using the left and right arrows. You can move measures up or down on the Selected Measures pane using the up and down arrows.
When you have selected the appropriate measures, click Next.
The Add Dimension Hierarchy based on Levels page opens, as shown in the following image.
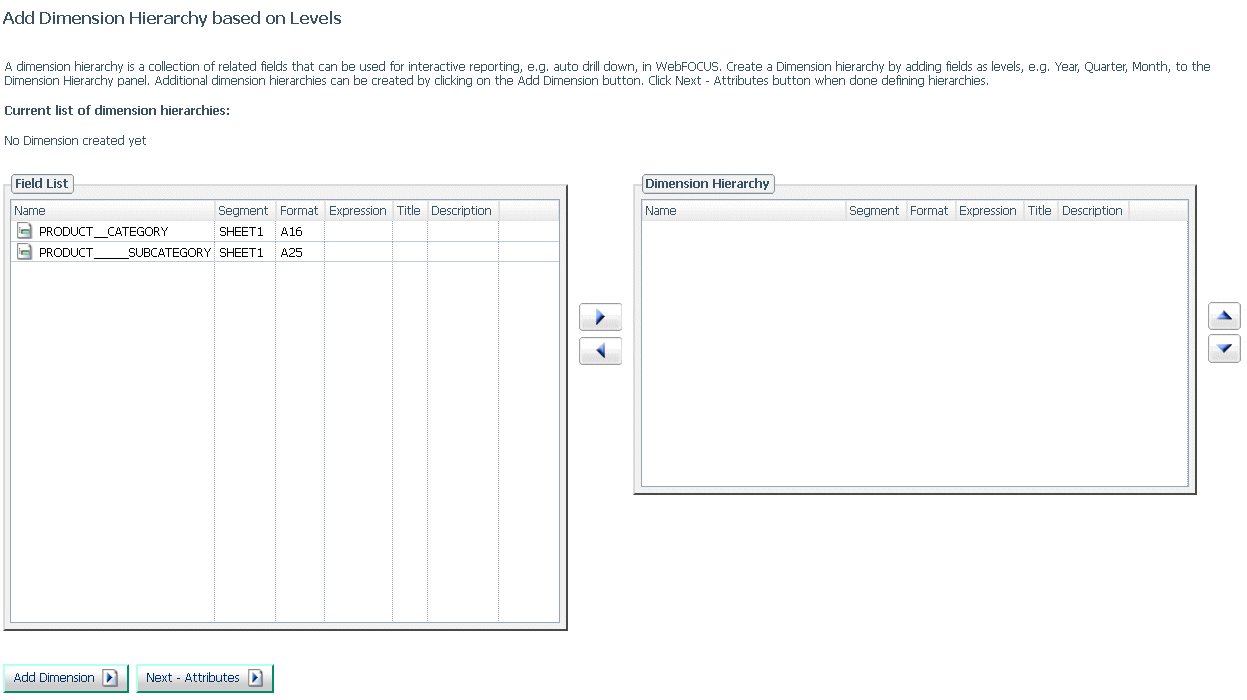
The Select Dimension Attributes page opens, as shown in the following image.

A summary page lists the number of measures, dimensions, and attributes in the synonym.
The Select Report Measures pane opens, as shown in the following image.
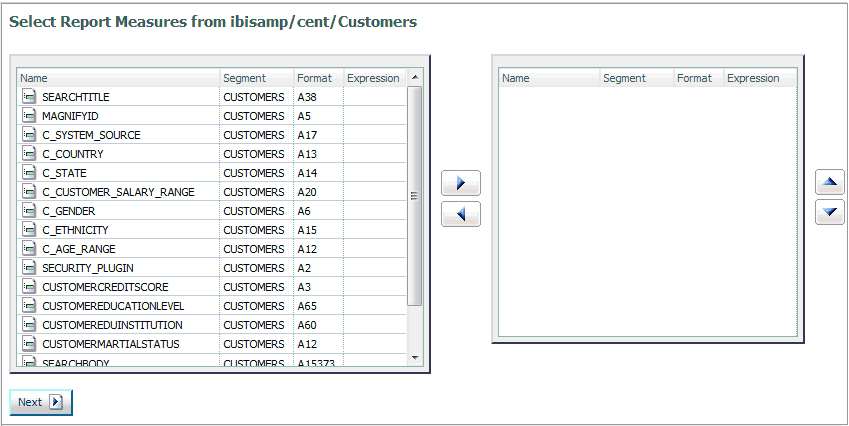
The Select Report Rows pane opens, as shown in the following image.
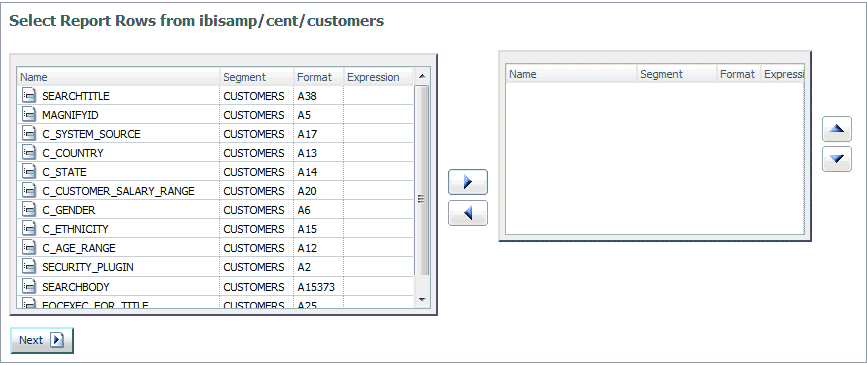
The Select Report Columns pane opens, as shown in the following image.
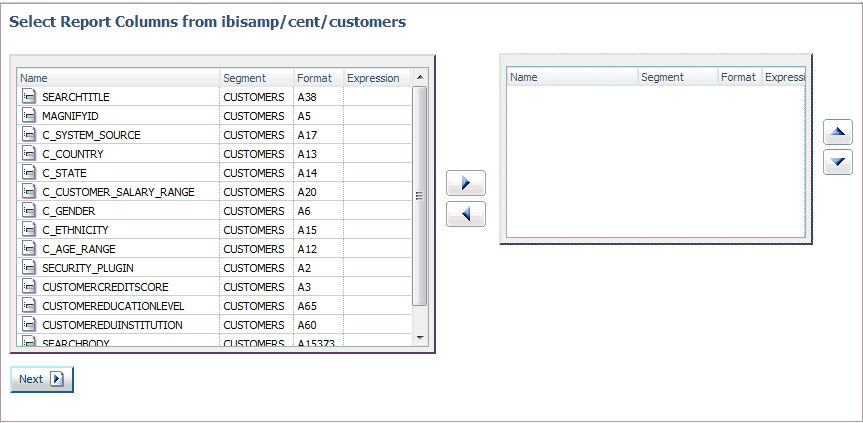
The Reporting Wizard completed pane opens, as shown in the following image.
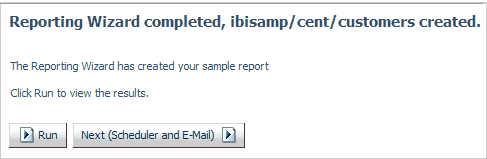
The resulting report is displayed, as shown in the following image.
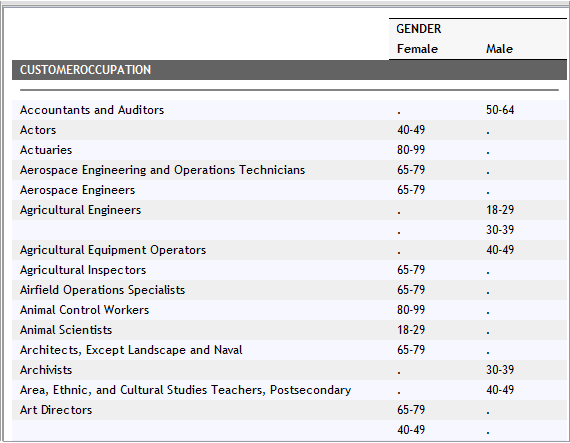
After you have created a test report with the Upload Wizard, you can run the procedure, submit it to run with email, or schedule it.
The Run, E-Mail, Schedule page opens, as shown in the following image.
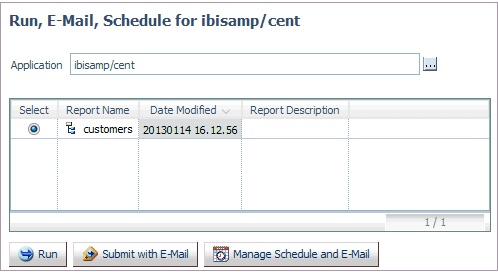
The Submit procedure with E-Mail pane opens.
For information on email and scheduling options, see Sending an E-mail Notification for a Procedure and Scheduling a Procedure.
To exit the Upload Wizard, click Full Console.
| iWay Software |