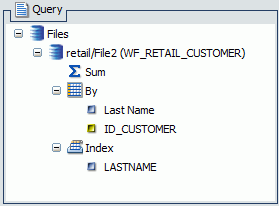The following procedure describes how to create a HOLD file for use in a subquery.
-
Create a
new report with at least one filter condition set.
For example, the report shown in the following image lists Customer IDs with Gender equal to Female.
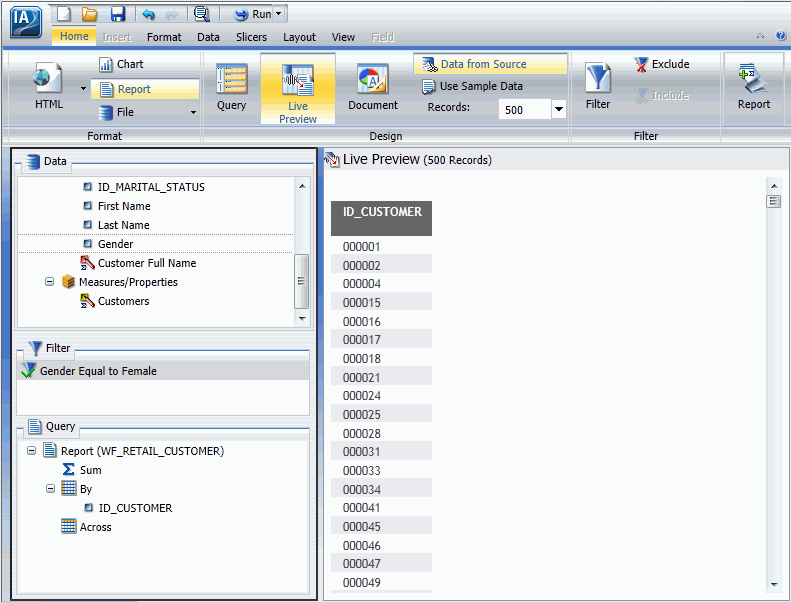
-
Click File.
The File button is found on the Home tab, in the Format group, and on the Format tab, in the Destination group.
The File button is a split button. Click the left side of the button to launch the Save dialog box. The down arrow on the right side also opens the Save dialog box so you can change settings or set them for the first time.
An example of the File button and the associated ToolTip are shown in the following image.
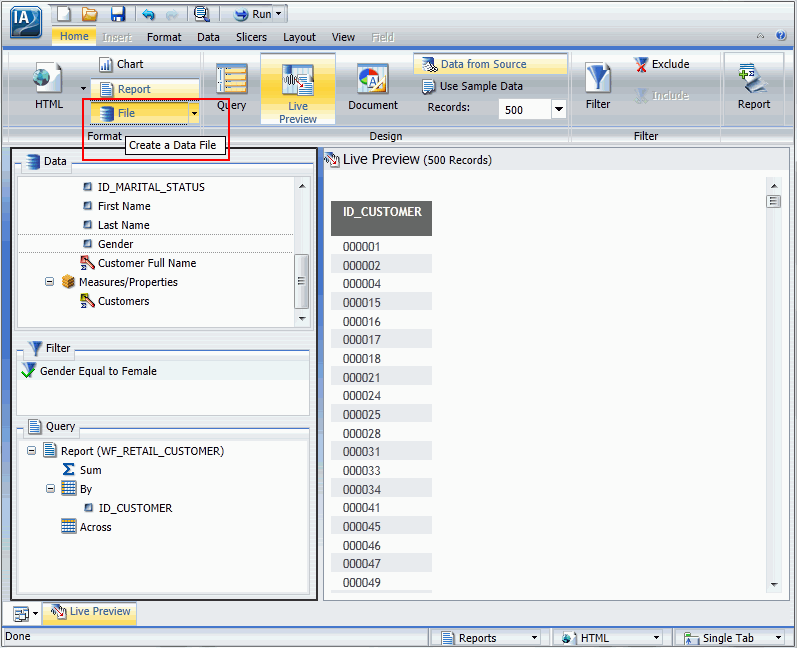
The Select a location and format dialog box opens, as shown in the following image.
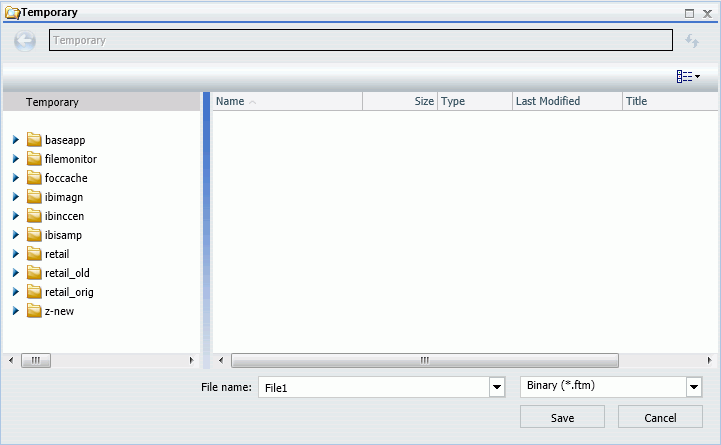
Note: The label Temporary appears at the top of the dialog box. When you select a folder, the label changes to Select a location and format, as shown in the following image.

-
In the Select
a location and format dialog box, provide the following:
-
In the File name text box, type a file name.
The default file name is File1.
- From the list menu, select SQL Script (*.sql) as the file format.
-
Select a location for the HOLD file.
The location is either Temporary, which is the default, or a writable server application folder.
Note: If the HOLD file name already exists in the specified location, it will be overwritten without warning, when you click Save.
-
In the File name text box, type a file name.
-
Click Save.
The Create Report button appears on the bottom of the InfoAssist Live Preview application window, as shown in the following image.
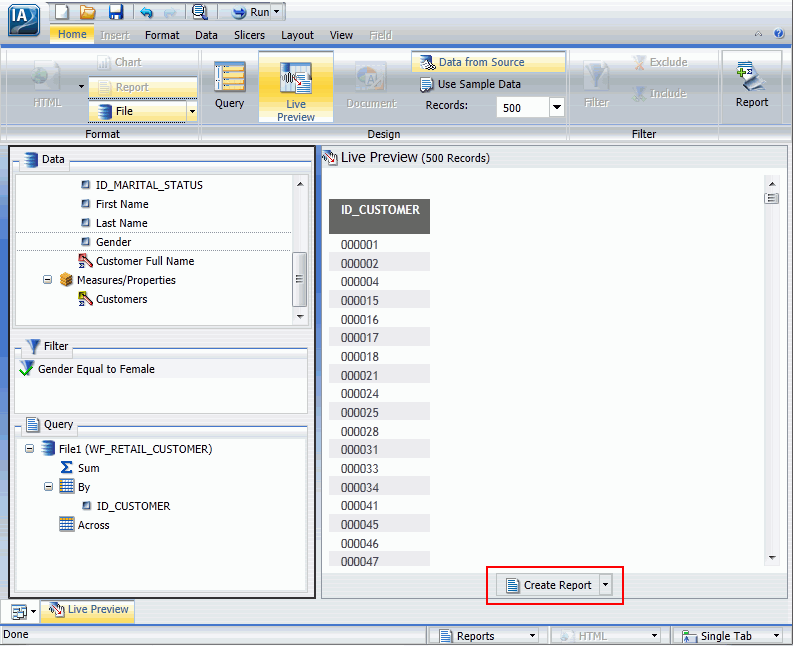
- Repeat steps 2 - 4 to create as many HOLD files as you need.
-
To use the
HOLD file right away in a report, chart, document, or dashboard,
select the corresponding option, as shown in the following image.
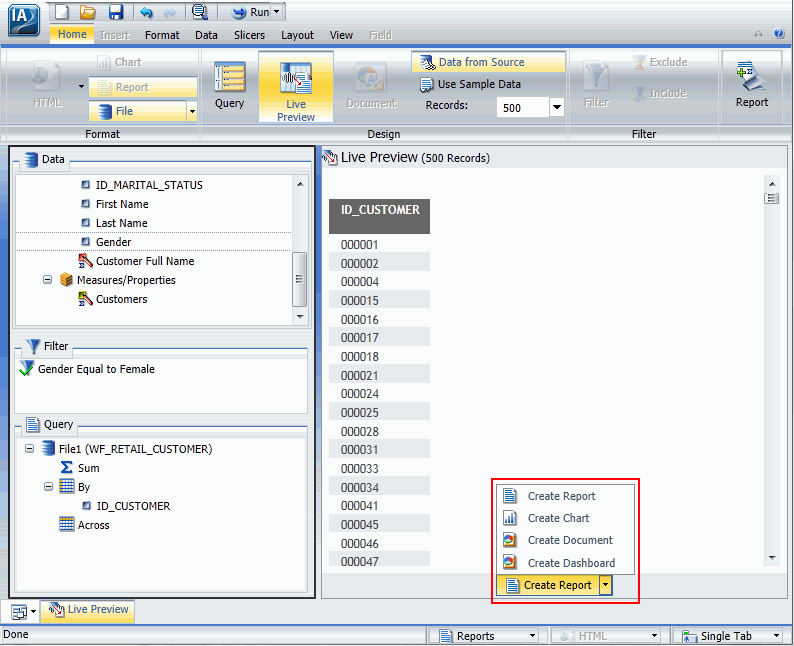
The following image is an example of the Live Preview application window when Create Report is selected.
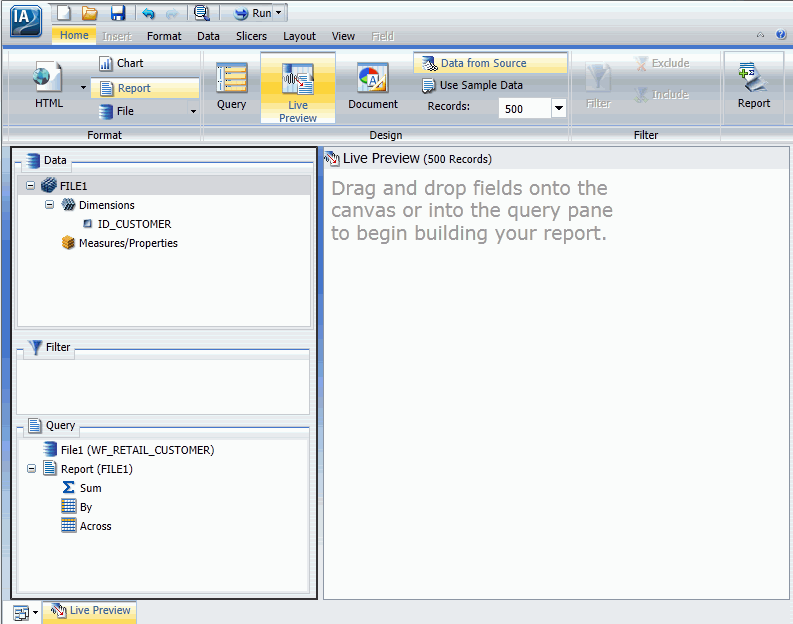
Note: When you are working with a report created from a HOLD file, if you try to switch data sources, or add data sources to the report, you are presented with warning messages.
For more information, see InfoAssist Warning Messages.