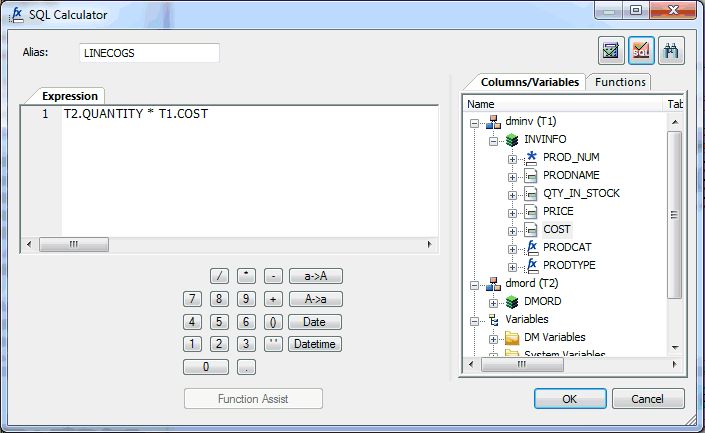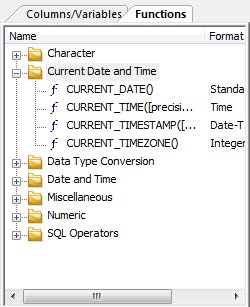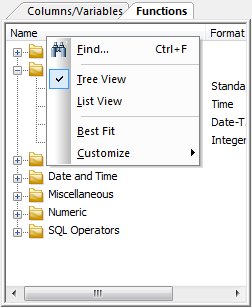The Column Selection window is available from the data flow workspace by double-clicking the SQL object, or by right-clicking it and selecting Column Selection.
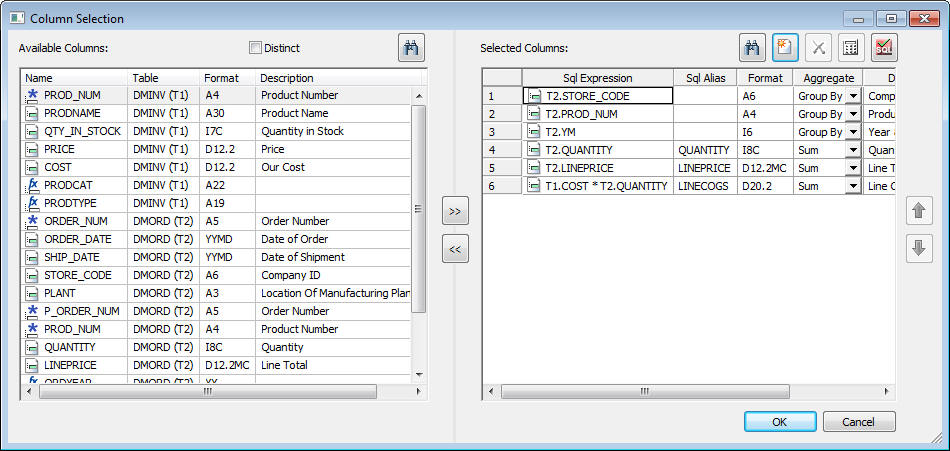
The Column Selection window contains the following fields and options by default:
- Distinct
-
Removes duplicate rows from the results of your query.
- Available Columns
-
Lists the columns in each data source. Right-clicking on a column header opens a context menu with the following choices
- Find. Opens the search dialog.
- Field View. Switches views of the synonyms.
- List View. Switches views of the synonyms.
- Best Fit. Optimizes the column widths for best viewing.
- Customize. Allows selecting the columns that are displayed,
- Column naming display strategy.
Note: When in List View, clicking a column heading will sort the column grid on that heading.
The columns symbols are:
Symbol
Description

Regular column

Key column

Index column

Virtual column
Note: The symbol for a virtual column in the synonym is blue, while the symbol for a transformation (virtual column in the flow) is yellow.
- Name
-
Is the name of the column. Next to each column name there is a symbol that indicates regular columns, key columns, index columns, virtual columns, and transformations.
- Table
-
Is the name of the data source.
- Format
-
Is the format of the column.
- Description
-
Is the description of the column.
- Nulls
-
Indicates if the column can contain NULL values.
- Right arrow
-
Adds columns to the Selected Columns grid.
- Left arrow
-
Deletes columns from the Selected Columns grid.
- Selected Columns
-
Lists the columns to be extracted from the data source(s).
- Sql Expression
-
Is the column name, or an expression created in the SQL Calculator.
- Sql Alias
-
Is an alternate name for referencing the column. If you add an alias and expression, the expression shows up where the column name would normally be.
- Format
-
Is the format of the column.
- Aggregate
-
Is the aggregation applied to the column. The available options are Group By, Group By Not Selected, Sum, Min, Max, Count, Avg, Sum Distinct, Count Distinct, and Avg Distinct.
- Description
-
Is the description of the column.
- Nulls
-
Indicates if the column can contain NULL values.
-
 Find
Find
-
Allows you to search for a column.
-
 Insert columns
Insert columns
-
Opens the SQL Calculator to create a column.
-
 Delete columns
Delete columns
-
Deletes the selected column.
-
 Edit condition
Edit condition
-
Opens the SQL Calculator to edit a column.
-
 Test SQL Statement
Test SQL Statement
-
Tests the SQL statement and displays the result.
Note: The test button will be grayed out if you have not selected any columns.
- Up and down arrows
-
Moves the selected column up or down within the Selected Columns grid.
If you right-click anywhere on the header bar, you get the following options:
- Find
-
Allows you to search for a column.
- Best Fit
-
Resizes the column to fit its data.
- Customize
-
Allows you to select what information is displayed for each column.
If you right-click any column, you get the following options:
- Edit
-
Opens the SQL Calculator where you can edit the properties of a column.
- Delete
-
Deletes the selected column.