 icon
and a shared procedure (FEX) displays the
icon
and a shared procedure (FEX) displays the  icon.
These reports also appear in your private content folder displaying
the same shared report icon to denote that they have been made available
to others.
icon.
These reports also appear in your private content folder displaying
the same shared report icon to denote that they have been made available
to others. How to: |
When you create reports and charts, you may want to share them with others in your organization. The Shared Content feature addresses this need by enabling you to create reports and charts and make them available to other groups or individual users you are permitted to share with. By designating a report as shared, you allow the users you have shared the report with to run it from the Shared Content folder in the tree. Other users cannot edit a shared report, but they can copy a shared report to their My Content or own private content folder and then edit the copied report without affecting the original.
The Shared Content folder in the tree consists of folders where the shared content is located. Each folder is appended with the user description enclosed in parentheses to provide information on the user who shared the report and to ensure that folder names are unique at the same level.
Only users who have been permitted to share content can share private content. The private content that you share displays in the Shared Content folder of the users that are permitted to access the content you shared.
Shared content displays in the tree with an indicator in the
bottom right of the icon. For example, a shared folder displays
the  icon
and a shared procedure (FEX) displays the
icon
and a shared procedure (FEX) displays the  icon.
These reports also appear in your private content folder displaying
the same shared report icon to denote that they have been made available
to others.
icon.
These reports also appear in your private content folder displaying
the same shared report icon to denote that they have been made available
to others.
The following image shows Shared Content from three different users, a Sales Administrator, a Report Developer, and a user named Robert Roberts, in the Administrative Reports, Developer Reports, and Order Metrics folders, respectively.
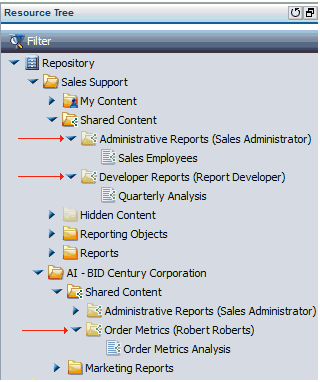
Ensure that you are viewing the most current list of reports by clicking the Refresh Contents icon, located in the upper-right corner of the tree panel. You can also refresh from a folder context menu or by pressing F5.
The options available for shared content are based on the privileges authorized for shared content, which may include:
The report becomes available to all users who are permitted to access the folder the report is stored in.
Note: Users with the Shared Advanced permission can share items with specific groups or users.
The Shared Content folder displays folders with the user name of the user sharing the folder displayed in parentheses.
After you copy a shared item, such as a report, you can edit the report without affecting the original. You can also keep the original title or change the title of the item, if you are permitted to update the item properties.
| WebFOCUS |