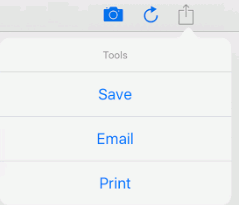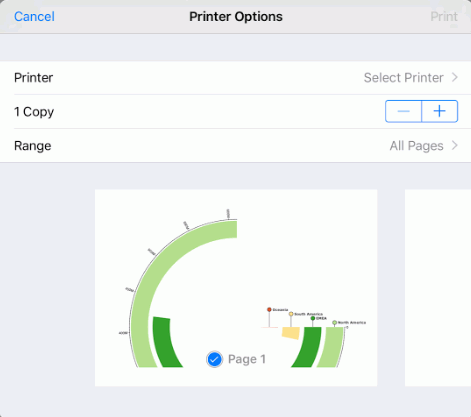|
In this section: |
The Tools menu enables you to perform actions, such
as saving, sharing, or printing content. This menu is available
by tapping the Tools icon ![]() , located above
the web viewer.
, located above
the web viewer.
Note: If any of the options in the Tools menu are disabled, you do not have access to that function. For more information on changing these settings, contact your WebFOCUS administrator, or see the Configuring Privileges section of the WebFOCUS Security and Administration manual.