- In Developer Studio, create a project pointing to the sample directory, ibisamp, if not already created.
- In the ibisamp project,
create a new procedure.
- Right-click the Procedures folder, select New, and then Procedure.
- Enter the file name courses_all.
- Click the Open button.
- In the Procedure
Viewer, create a Report object.
- Click the diamond
icon and select the Report object.
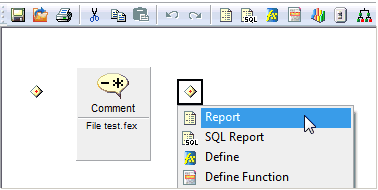
- Select the course.mas Master File.
- Click the Open button.
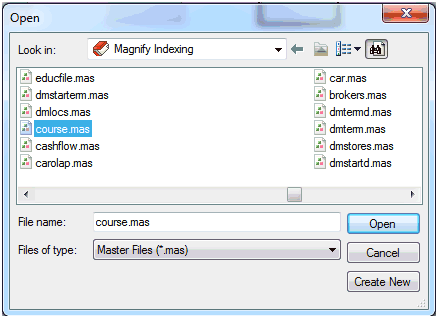
- In Report Painter,
add all the fields to the report canvas.
- Double-click on the
segment CRSELIST.
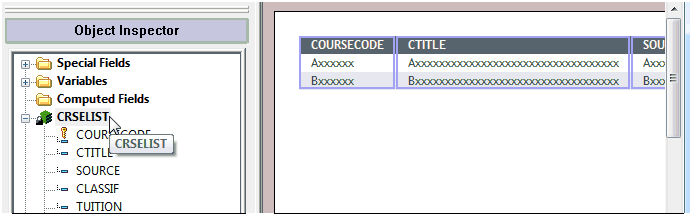
- Double-click on the
segment CRSELIST.
- Click Save and
then click Run.
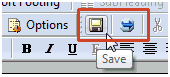
- Click the diamond
icon and select the Report object.
- Identify fields to
assign to the Magnify Category Tree.
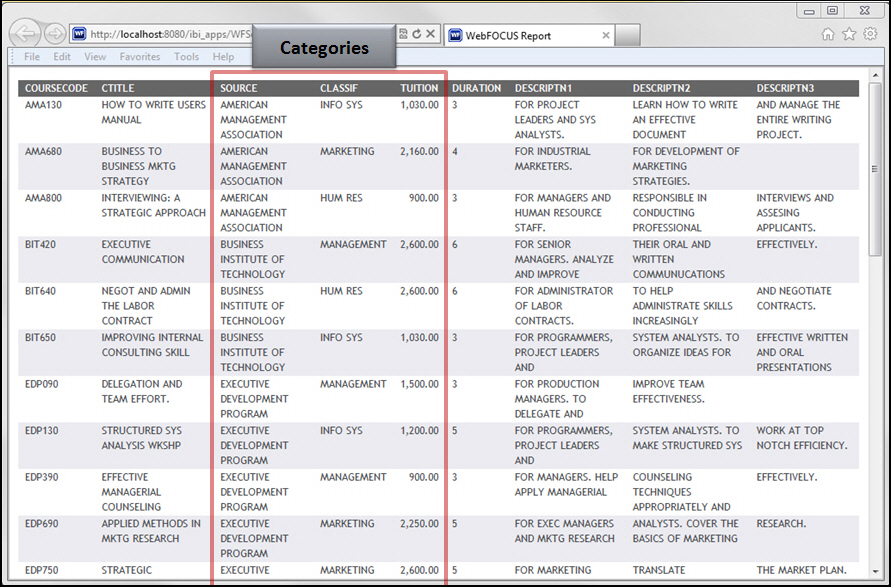
Note: Usually fields that make high-level groupings, typically those used as BY fields, make good categories. Although numerical values, like price, usually do not make good categories as is, they make excellent categories when converted to a range.
- Identify fields to
make searchable from the Magnify search interface.
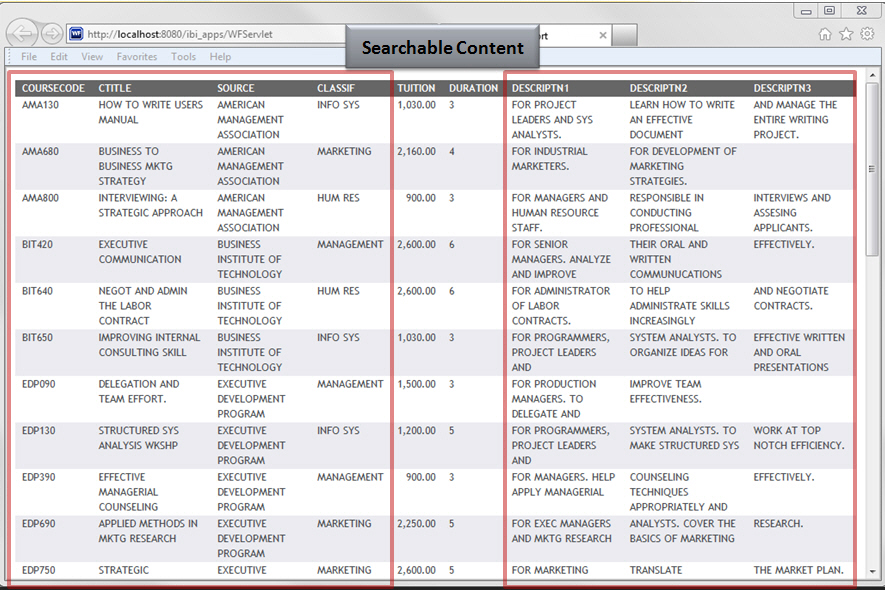
Note: Searchable fields tend to be those that are alphanumeric strings, IDs, or any other data that is to be matched to searched terms.
- Close the Developer Studio Viewer.
- Close Report Painter.
- Close the Procedure Viewer window.
- In the ibisamp project,
create a new procedure.
- Right-click the Procedures folder, select New and then Procedure.
- Enter the file name: courses_transform.
- Click the Open button.
- In the Procedure
Viewer, create a Define object.
- Click the diamond
icon and select the Define object.
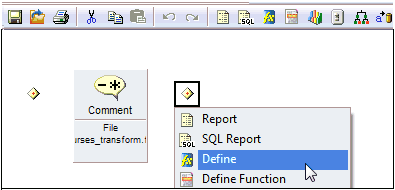
- Select the course.mas Master File.
- Click the Open button.
- Click the diamond
icon and select the Define object.
- In the Define object,
create fields to enrich the data, as defined in the table below.
- Add each define attribute
using the Field, Format, and Value information shown in the table,
as shown in the following image.
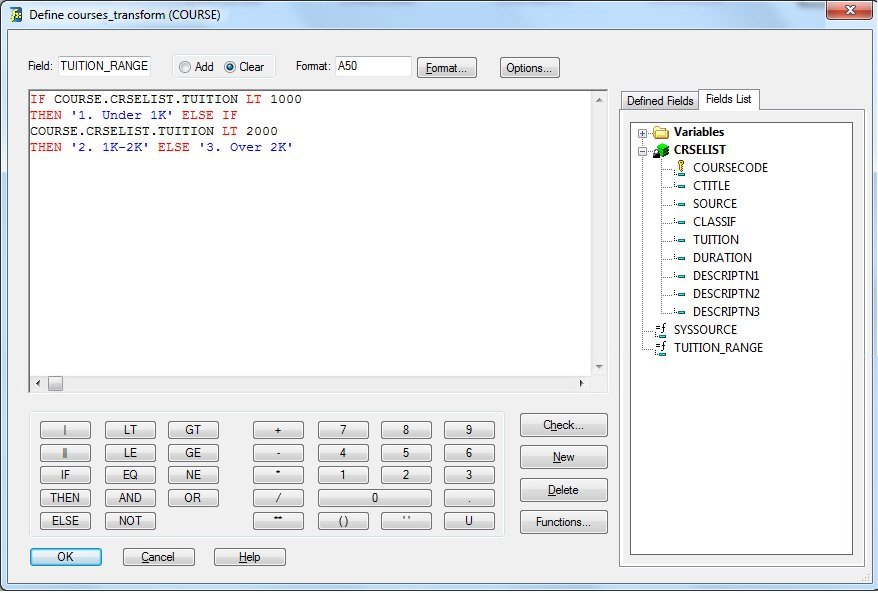
- Confirm that there are no errors by clicking the Check button.
- Create the next Defined field by clicking the New button.
- Repeat for each field
listed below.
Note: You can copy and paste Field, Format, and Value information from the table below into their respective places in the Define object.
Field
Format
Value
Purpose
SYSSOURCE
A25
'School Courses'
Hard-coded category value.
TUITION_RANGE
A50
IF COURSE.CRSELIST.TUITION LT 1000 THEN '1. Under 1K' ELSE IF COURSE.CRSELIST.TUITION LT 2000 THEN'2. 1K-2K' ELSE '3. Over 2K'
Granular data rolled up into a range.
SEARCHTITLE
A2000
'<b>Course Name:' | COURSE.CRSELIST.CTITLE |'('|COURSE.CRSELIST.COURSECODE ||')</b>'Text shown as the Search result main title.
TITLE_URL
A2000
'/ibi_apps/WFServlet?' || 'FXK=' || COURSE.CRSELIST.COURSECODE ||'&'||'IBIF_ex=courses_detail' ||'&'|| 'IBIAPP_app=magnify_courses'
The main drill down link for the main title of the search results. In this case, a BI report passing the course code.
LINK_DISPLAY_NAME1
A2000
'Search Other Department Courses'
Additional drill-down text.
LINK_URL1
A2000
'ibi_apps/search' ||'q='|| COURSE.CRSELIST.SOURCE
Additional drill-down link.
LINK_DISPLAY_NAME2
A2000
'All Courses in this Subject'
Additional drill-down text.
LINK_URL2
A2000
'/ibi_apps/WFServlet?' || 'FXK=' || COURSE.CRSELIST.CLASSIF ||'&'||'IBIF_ex=courses_similar' ||'&'|| 'IBIAPP_app=magnify_courses'
Additional drill-down link.
HARDCODED
A50
'schools course'
Additional searchable content not originally found with the data.
For more information, see Indexing Using the FORMAT MAGNIFY Command.
Note: The URL value being referenced for the TITLE_URL and Link_URL2 fields does not exist. Therefore, when executed, the links for the main title link and second additional link of the search results will not drill down to a valid webpage.
- Close the Define object by clicking the OK button.
- Add each define attribute
using the Field, Format, and Value information shown in the table,
as shown in the following image.
- In the Procedure
Viewer, create a Report object.
- Click the diamond icon and select the Report object.
- Select the course.mas Master File.
- Click the Open button.
- In Report Painter,
add the following fields:
- In the Object Inspector, double-click the field name for all fields defined in the following table.
- Update the Column
Title.
- On the report canvas, select the added field.
- Right-click and select Column
Title.
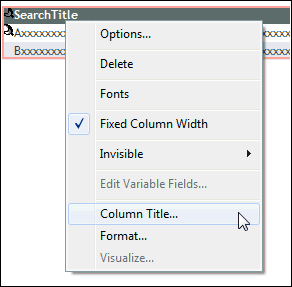
- Enter a new Column Title (case-sensitive), as shown in the table below.
- Click the OK button.
- Repeat step 2e for
each Field listed below.
Field
Column Title (Case-Sensitive)
Purpose
COURSECODE
MagnifyID
Unique identifiers (required)
COURSECODE
WF_INDEX_UNIQUE_KEY
Unique identifiers (required)
SYSSOURCE
C1_Source_System
Category
SOURCE
C2_Department
Category
CLASSIF
C3_Subject
Category
TUITION_RANGE
C4_Tuition_Range
Category
SEARCHTITLE
SearchTitle
Drill down link information
TITLE_URL
Drill down link information
LINK_DISPLAY_NAME1
Drill down link information
LINK_URL1
Drill down link information
LINK_DISPLAY_NAME2
Drill down link information
LINK_URL2
Drill down link information
DESCRIPTN1
S_DESCRIPTN1
Searchable content
DESCRIPTN2
S_DESCRIPTN2
Searchable content
DESCRIPTN3
S_DESCRIPTN3
Searchable content
CTITLE
S_CTITLE
Searchable content
COURSECODE
S_COURSECODE
Searchable content
SYSSOURCE
S_SYSSOURCE
Searchable content
SOURCE
S_SOURCE
Searchable content
CLASSIF
S_CLASSIF
Searchable content
HARDCODED
S_HARDCODED
Searchable content
Note: The resulting column title dictates how the data will be used in the search interface.
For more information, see Indexing Using the FORMAT MAGNIFY Command.
- Click Save and then click Run.
- Review how the data
is applied in their respective column titles.
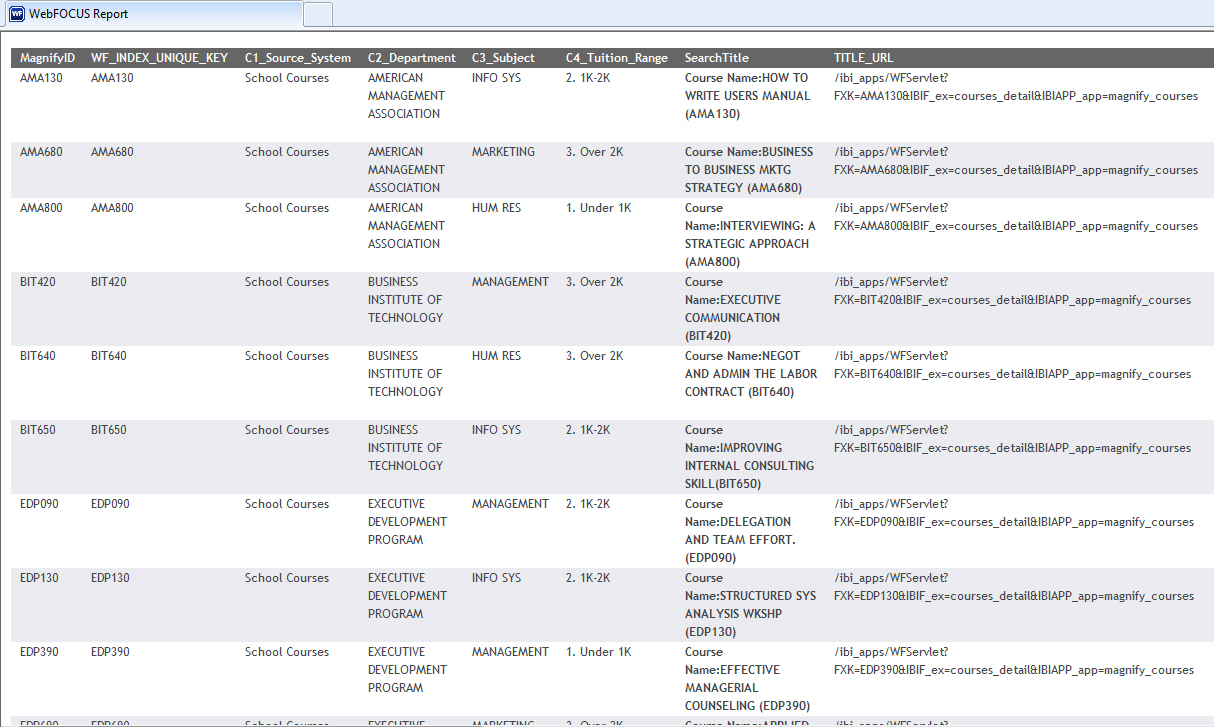
- Close the Developer Studio Viewer.
- Close Report Painter.
- Return to the Procedure Viewer.
- In Procedure Viewer,
create an Engine object.
- Create each Engine object, as shown in the following table.
- Click the diamond
icon and select the Engine object.
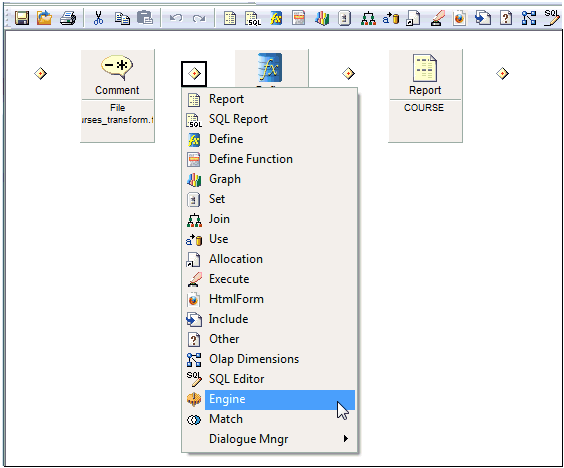
- Add each Engine attribute
using the Engine, Connection, and SET parameters information in
the following table.
Note: You can copy and paste connection or SET parameter information from the table below to their respective places in the Engine object.
- After each entry, click the OK button.
- Repeat step 3a for
each Engine component listed below.
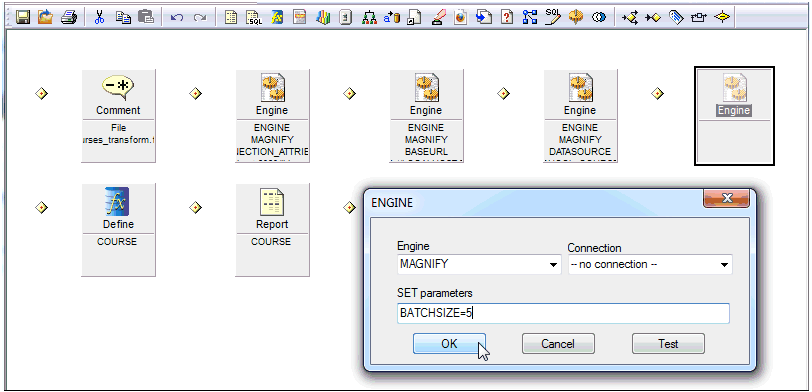
Note: If the engine (MAGNIFY) (case-sensitive) does not display in the list, you must type it in manually. In addition, for connections listed as no connection, you must select no connection in order to activate the SET parameter field. The prior image shows an Engine entry.
For more information, see Indexing Using the FORMAT MAGNIFY Command.
- In the Procedure
Viewer, create a Set object.
- Create the Set object before the Define object and after the Engine objects.
- Click the diamond
icon and select the Set object.
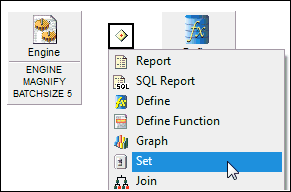
- Double-click the Available Settings: ASNAMES.
- Select the Current Value: MIXED.
- Click the OK button.
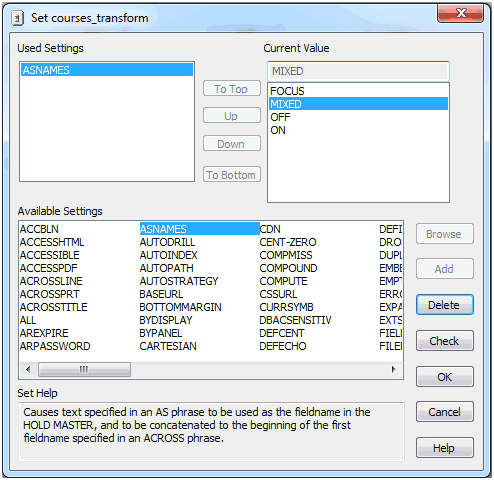
Note: You must set the ASNAMES setting to MIXED in order to preserve case-sensitivity. For more information, see Indexing Using the FORMAT MAGNIFY Command.
- In the Procedure
Viewer, click Save and then click Run.
- Select the Report object.
- Click Save and then click Run.
- Confirm no errors.
- Confirm that raw data is modeled and enriched accordingly.
- Close the browser.
- Change the output
type in the Report object.
- Double-click the Report object to open Report Painter.
- Click the Options button
on the toolbar.
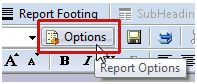
- Select the Output Format drop-down.
- Expand the Unstyled Formats folder.
- Select Format Magnify (MAGNIFY).
- Click the Apply button
and then click OK.
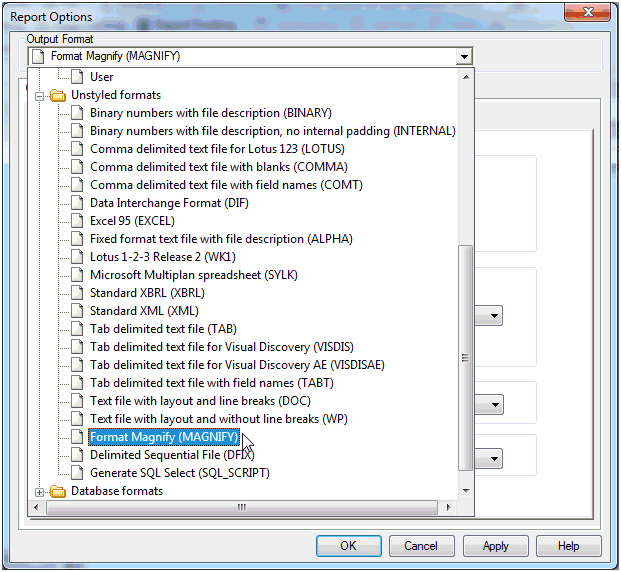
- Click Save and
then click Run.

- Confirm that there
are no errors.
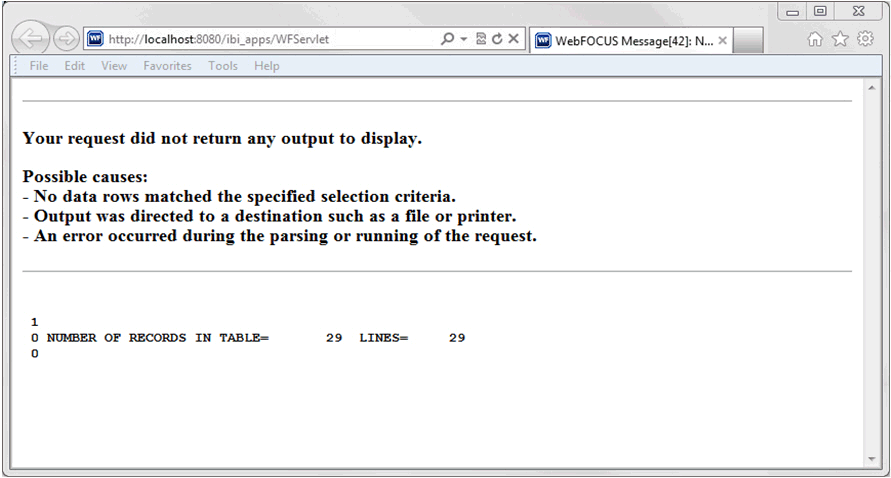
Note: If you receive an error message indicating that your Magnify server is not licensed for indexing, please contact your WebFOCUS Administrator. For more information on this error message, see Magnify Error Handling.
- Open an Internet browser.
- Navigate to the Magnify
search page:
http://host:port/wfcontext_root/search
where:
- host:port
Is the machine name and port number where WebFOCUS is installed.
- wfcontext_root
Is the WebFOCUS application root.
Note:
- By default, this can be http://localhost:8080/ibi_apps/search, however, this link can vary based on your WebFOCUS configuration.
- Sample or default URLs are for informational purposes only and may not resolve correctly, if at all.
- Perform a search
test by entering school in the Search box and clicking Search.
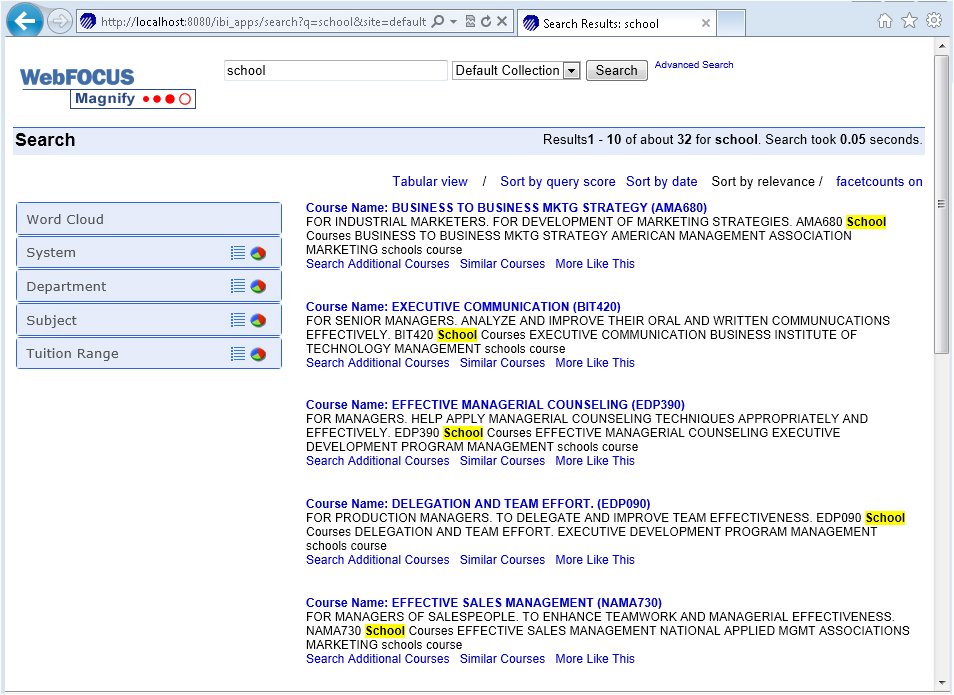
- Review the results returned and search to identify how the data has been applied to the Magnify search interface.
- Close the browser window.
- Close Report Painter.
- Close the Procedure Viewer window.