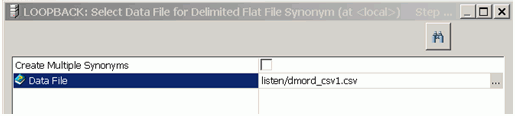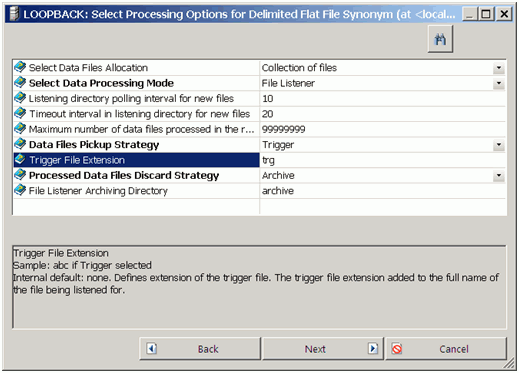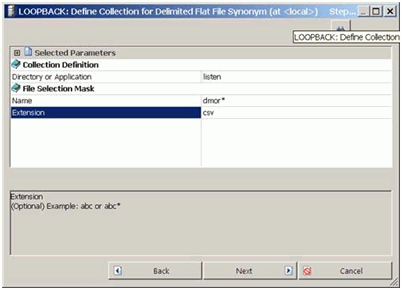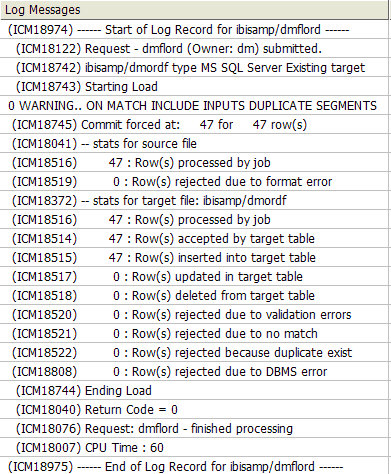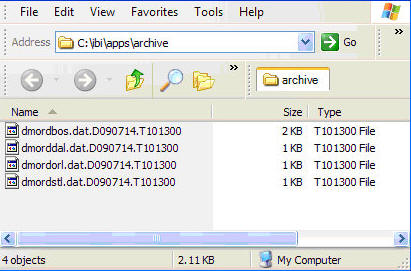Loading a Target Table Using the File Listener
You can use DataMigrator to build a flow that automatically
processes source files as they appear in a designated directory.
This can be useful if, for example, source files are transferred
by FTP from various locations throughout the day and need to be
processed immediately.
Before you create and run the data flows discussed in this section,
you must create the sample data and synonyms. For more information,
see How to Create Sample Procedures and Data for Iteration. This will create
source and target synonyms and four source data files used in the
example.
To implement and run a real time flow:
- Create an application
directory to receive files.
- Create a synonym
with File Collection Parameters.
- Create a Data
Flow that uses the File Listener.
- Run the flow
and drop the files.
This flat file synonym corresponds to the layout of the source
files that will appear in the designated directory. The flat file
source is loaded to the target of your choice in real time.
Refer to the sample flow DMFLORD in the IBISAMP directory for
the completed example.
Example: Create Listen and Archive Directories
For
DataMigrator to automatically process files when they arrive in
a directory, you need to designate a directory for that purpose.
It could be any directory that your server can access. For this
example, we will create an application directory called listen.
In
addition, if you want to keep a copy of the files after they are
processed you need to designate a directory for that purpose too.
For this example, we will create an application directory called
archive.
- Right-click Application
Directories, select New, and
then click Application Directory.
The Create
New Application dialog box opens.
- For Application
name, type listen.
De-select the Add directory
to APPPATH check box.
Click OK.
- Repeat steps
1 and 2 to create a directory called archive.
Example: Create a Synonym With File Collection Parameters
Next
you need a synonym with File Collection Parameters to control how
the file listener process files. We will start with a synonym that
describes just the record layout of the source files and add the
parameters.
- On the Home
tab, in the Filter group, click Synonyms to
ensure that synonyms are displayed. Then, in the navigation pane,
expand the Application Directories folder
and the ibisamp folder.
- In the ibisamp
folder, double-click dmordflx to open the synonym.
Note that the column named SOURCEFILE has a special ALIAS of INSTANCE. This
field does not exist in the source file itself, but it will contain
the name of the source file when it is read.
- Expand the File
Collection Parameters group.
- Fill in the
synonym parameters, as shown in the following image.
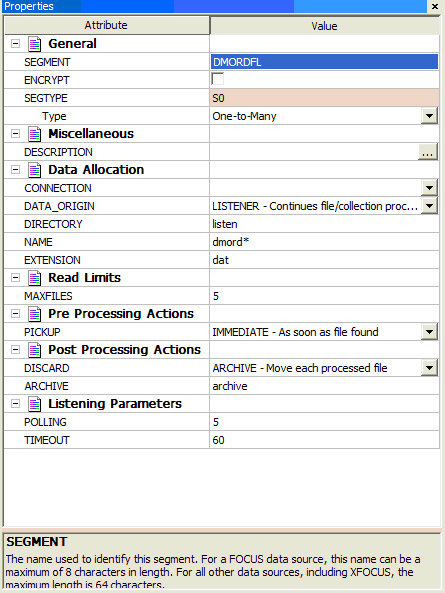
This
creates a synonym that listens on the listen directory for files
with names that start with dmord and an extension of data polling
every 5 seconds until 60 seconds have passed without a new file.
As files are processed they are archived to a directory archive.
Files are processed as they arrive until 5 files or 50 records are processed.
- Click Save
As in the Quick Access Toolbar to save the synonym in
the application directory of your choice.
Example: Create a Flow with a File Listener Source
A
flow with a File Listener source can be either a Data Flow or a
Direct Load Flow. For this example, use a Direct Load Flow.
In
the DMC:
- Right-click
an application directory, select New, and then
click Direct Load Flow. The Direct Load Flow
opens.
- From the
browser window, drag the source object DMORDFL that
you created from its application directory to the left of the center
line in the workspace.
- Drag the
target object DMORDF from the ibisamp application
directory to the right of the target line in the workspace.
- Right-click
the target object DMORDF and click Properties.
The
Properties dialog box opens.
- For Prior
to Load Option, select Truncate table, if
available. If not, select Delete all rows from table or Drop table.
Click X to close the Properties page.
- Right-click
the target object and click Target Transformations.
The
Transformations window opens.
Click the Automap
 button
and click OK.
button
and click OK.
- Save the
flow as DMXFLORD.
Example: Create a Synonym for a File Listener with a Trigger
You
can use DataMigrator to build a flow that automatically processes
source files as soon as a specific Trigger file is detected in an
application directory. A trigger is typically used when processing
needs to be delayed. For example, when using FTP to copy files,
if you wait until this secondary file appears while a large file
is being copied into a directory, the trigger file indicates when
processing can begin.
The following example shows how to create
such synonym in a baseapp application using an Adapter for Delimited
Flat File. You can also create such synonym using an Adapter for
a Flat File or in any other application directory.
- Follow the steps for creating listen and archive directories
as described in the Create Listen and Archive Directories example.
- In the DMC, right-click the baseapp application
directory, select New and then click Synonym
(Create or Update).
The Select adapter to configure
or Select connection to create synonym dialog box opens.
- Select the connection from the Delimited Flat File node and
click OK.
The Select Data File dialog
box opens,
- Disable the Create Multiple Synonyms checkbox.
- Click the ellipses in the Data File field and select the data
file from the Listen directory, as shown in the following image.
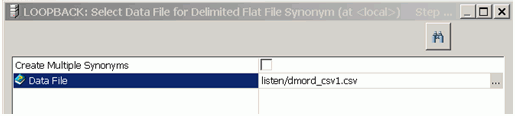
DataMigrator creates
the Master File for the File Listener synonym for the synonym later,
based on this file.
- The Select Processing Options dialog box opens, as shown in
the following image.
Enter the following values:
- Select Collection of files from the drop-down menu
on the Sleect Processing Options screen.
- Select Trigger from the Data File Pickup
Strategy drop-down menu.
- Enter the extension in the Trigger File Extension field. For
example, if the file name that you listen to is myfile.csv, the
trigger file name is myfile.csv.trg. The value for the Trigger File
Extension will be trg.
- Select Archive from the Processed Data
Files Discard Strategy drop-down menu.
- Enter the name of your Archive directory in the File Listener
Archiving Directory field.
The options should appear
as shown in the following image.
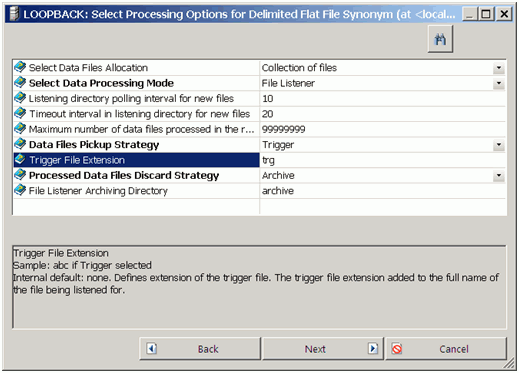
- Click Next.
The Define Collection dialog
box opens.
- Enter the following values:
- In the Directory or Application
field, enter the name of your Listen directory.
- Enter a name or mask in the Name field.
- Enter the extension of a file, or a mask, in the Extension field.
The
options should appear as shown in the following image.
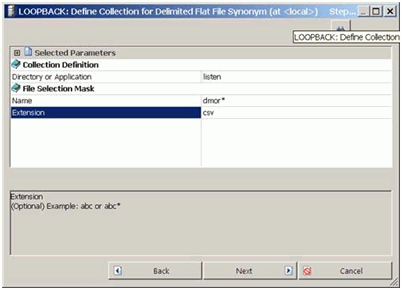
- Click Next.
The Select Synonym Candidates
dialog box opens.
- Enter all attribute values that are needed for the Delimited
Flat File.
- Click Next.
- Click Create Synonym.
Example: Running a Flow With a File Listener Source
In
this example, we will start the flow and then copy source files
to the listen directory.
In the DMC:
- Right-click DMXFLORD and
click Submit.
- Copy the
following files, one at a time, from the ibisamp application directory
to the listen application directory:
dmordbos.dat, dmorddal.dat,
dmordorl.dat, dmorstl.da
Tip: For a Windows based server,
you can use the Edit and Copy/Paste functions.
Note: As
the files are processed, you should see them disappear from the
listen directory. This could take up to the timeout interval specified
in the synonym.
- Return to
the DMC. The source synonym has a timeout of 60 seconds, so you
will see the Processing dialogue until the time has elapsed.
- When the
flow completes, on the Flow tab, in the Reports group, click View
Last Log. You should see a report, like the following image,
that shows all total number of rows processed.
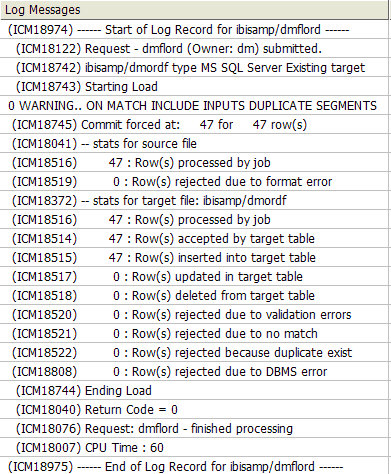
With
the Discard option set to Archive, after each file is processed,
it is copied to the archive directory, as shown in the following
image.
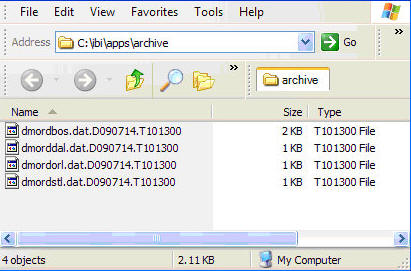
These
files can be deleted, as they are no longer needed.
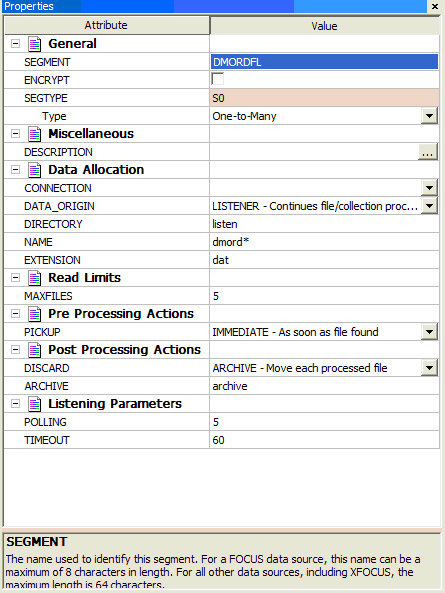
 button
and click
button
and click