In Developer Studio, the Output tab contains options that change how your report is shown at run time, as well as the report destination. For example, you can choose to run your report as a PDF in a new window. The Output tab is shown in the following image.

In App Studio, some of those options are now on the ribbon. You can access them on the Format tab, in the Output Types group. From this group you can change the output format of your report and the destination of the report, when it is run. The Output Types group is shown in the following image.

Some of the Developer Studio Output tab options are also found in the Output Format Options dialog box, accessed from the Output Format Options command, in the Output Types group, on the Format tab. The Output Format Options dialog box displays different options depending on the output format you select. The Output Format Options dialog box is shown in the following image.
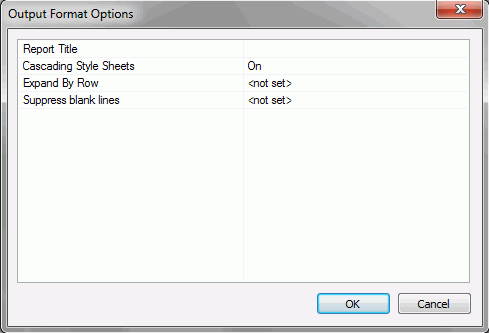
In Developer Studio, the Style tab contains options that you can use style your report. The Style tab is shown in the following image.

In App Studio, these options are now on the ribbon. You can access them on the Report tab, in the Style group. You can also manage the theme of your report from this tab. The Style group is shown in the following image.

In Developer Studio, the Drill Down tab contains options that you can use to execute drill down actions when a field is clicked at run time. The Drill Down tab is shown in the following image.

In App Studio, these options are now on the ribbon. You can access them on the Report tab, in the Links group. Click Hyperlink to open the Drill Down dialog box. The Hyperlink command is shown in the following image.

The Drill Down dialog box is shown in the following image.
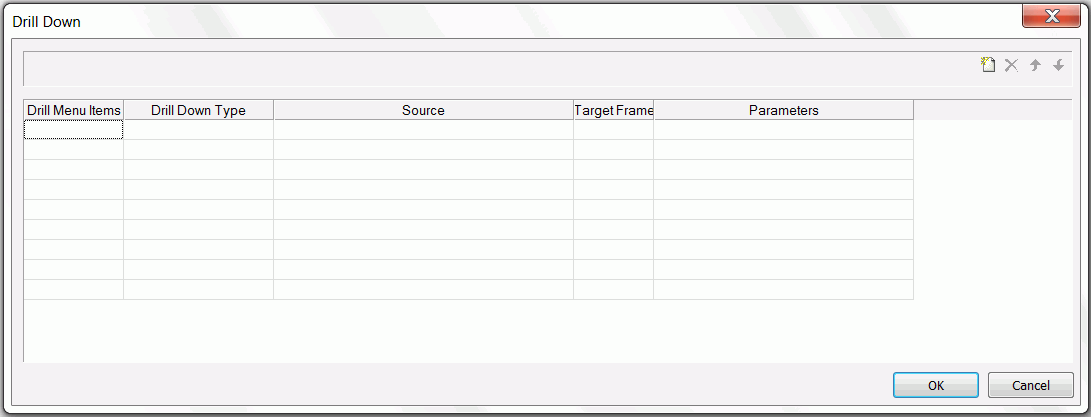
In Developer Studio, the Computes tab allows you create calculated computes within the tab. The Computes tab is shown in the following image.

In App Studio, these options are now on the ribbon. You can access them on the Data tab, in the Calculation group. The Calculation group is shown in the following image.

The Summary (Compute) command opens the Computed Field Creator dialog box, as shown in the following image.
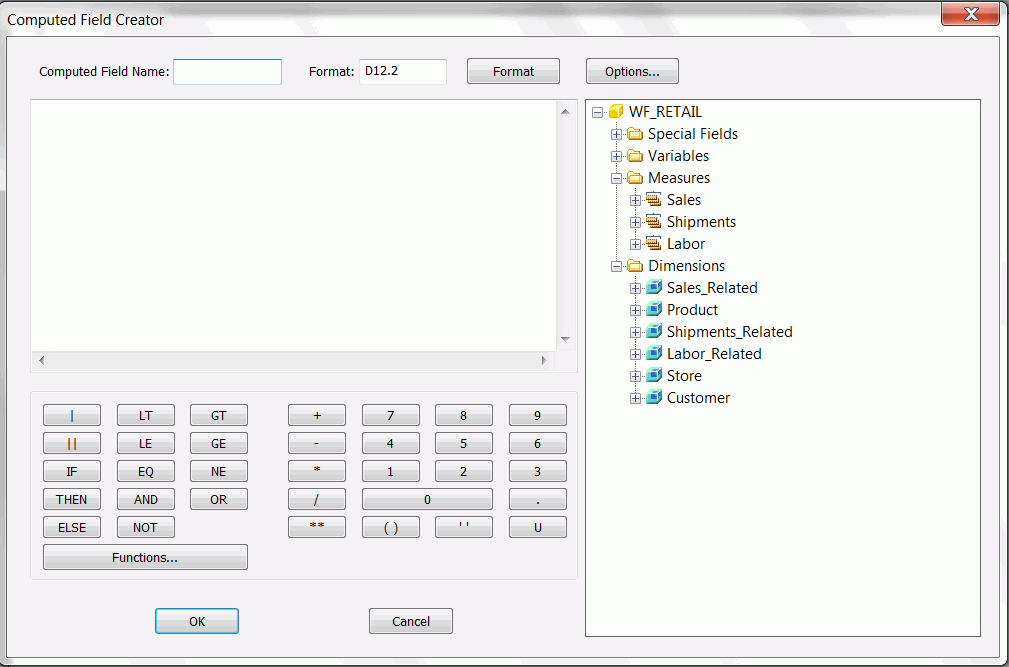
The Across Compute command opens the Across Compute dialog box, as shown in the following image.
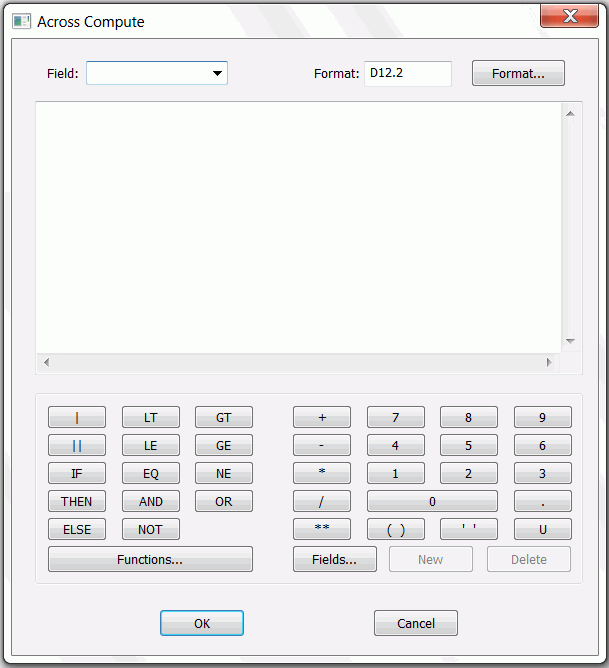
In Developer Studio, you can use the View tab to display report data differently and also to display the way fields are presented in the Object Inspector differently. The View tab is shown in the following image.

In App Studio, these options are now on the ribbon. You can access them on the View tab, in the Object Inspector group, General group, Field Length group, Repetitions group, and Zoom group. The View tab is shown in the following image.

You can also access the Object Inspector group options from the Object Inspector shortcut menu. When an option is used in the Object Inspector group, that same option is selected in the Object Inspector shortcut menu. For example, if you choose to display the Field List by title, the Object Inspector shortcut menu will show that option as selected. The App Studio Object Inspector shortcut menu is shown in the following image.
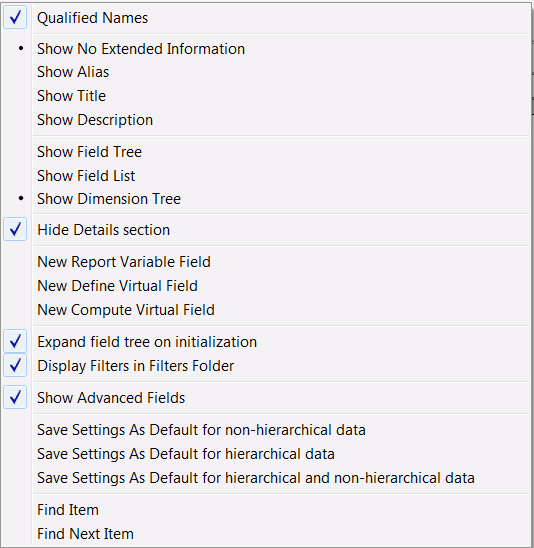
In Developer Studio, you can use the Images tab to add images to your report. The Images tab is shown in the following image.

In App Studio, these options are now on the ribbon. You can access them on the Images tab, in the New Image group, Current Image group, Position group, Size group, and Option group. The Image tab is shown in the following image.
