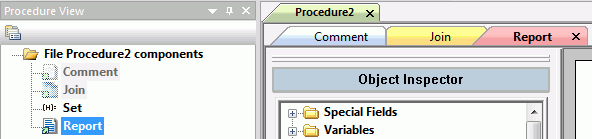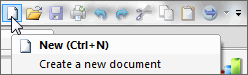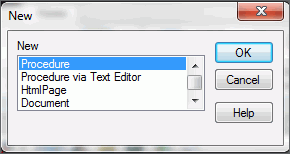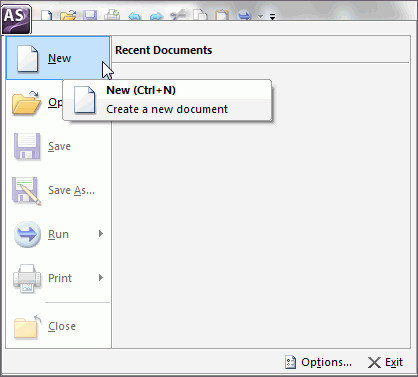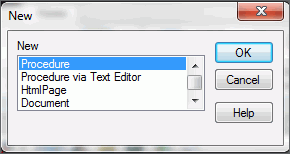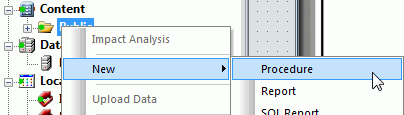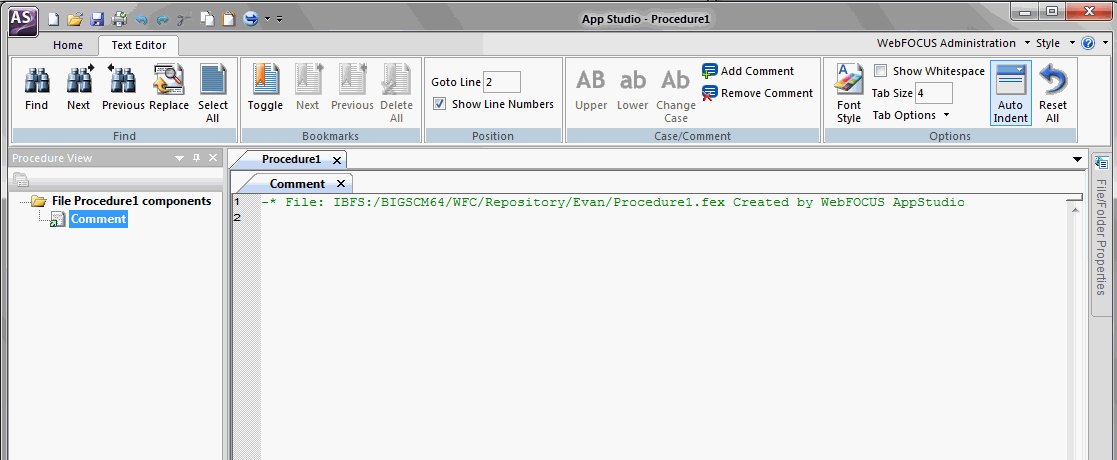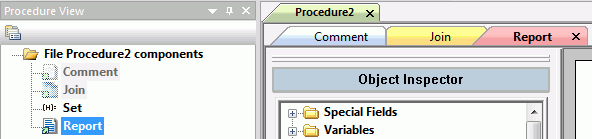Accessing and Using the Procedure View Panel
In App Studio, you can use the Procedure View
panel to create multi-component procedures. You can access the Procedure
View panel by doing one of the following:
-
Click New on
the Quick Access Toolbar, as shown in the following image.
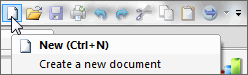
In
the New dialog box, select Procedure, and
click OK, as shown in the following image.
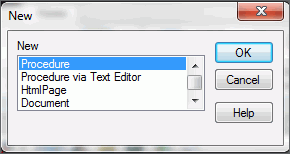
The
Procedure View panel opens.
-
Click New from
the Application menu, as shown in the following image.
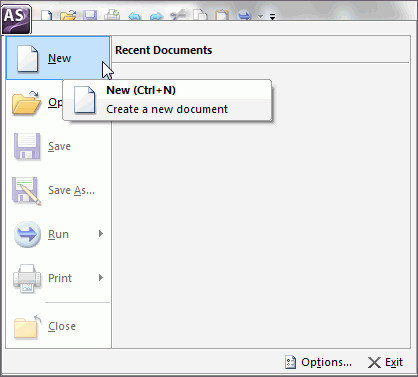
In
the New dialog box, select Procedure, and
then click OK, as shown in the following
image.
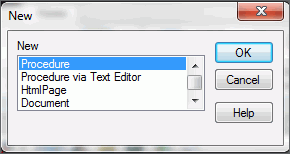
The
Procedure View panel opens.
-
Right-click an
application folder or project in the Environments Tree panel, point
to New, and then click Procedure,
as shown in the following image.
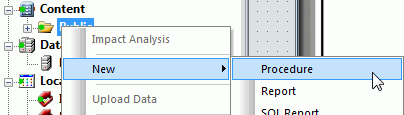
The
Procedure View panel opens.
After creating your procedure, the Procedure View panel and Procedure
canvas open, as shown in the following image. The first component
of every procedure file is a comment component. You can close this
canvas and create your procedure or leave it open.
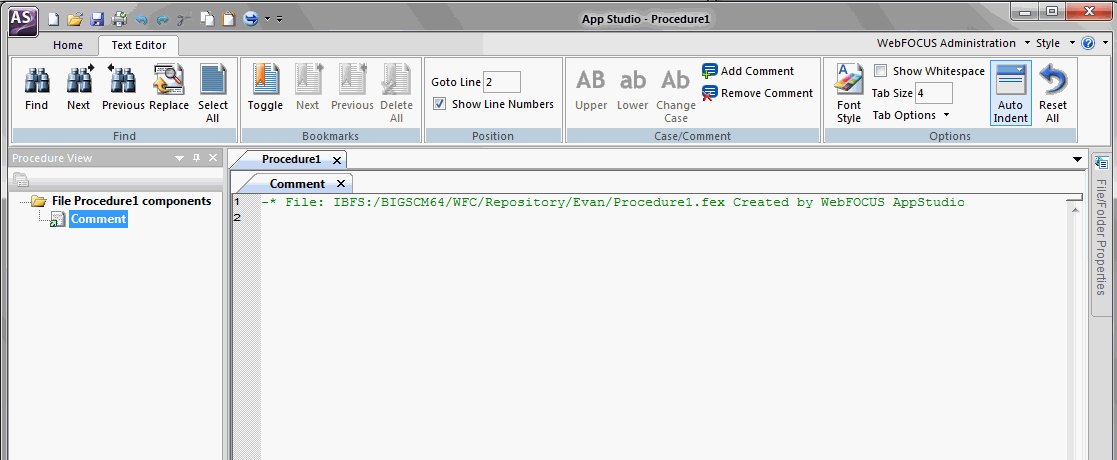
To create new components, in the Procedure View panel, right-click
the comment or the procedure folder, point to New,
and click the component type you want to create. The component will
be added to the procedure after the component that you right-clicked.
For example, right-click on the comment file, point to New,
and click Report.
If a component of the procedure is open, a green arrow is shown
next to the component icon, as shown in the following image.

When multiple components are open at the same time, they are
categorized underneath the procedure tab. The following image shows
a chart component, report component, and comment component, all
open under the Procedure5.fex tab.

This functionality allows you to switch between canvases quickly.
You can close the components when you are done editing, and leave
the components that you are still working on open. You can open
and close these components as you develop your procedure.
-
Example: Multi-component Procedure
-
The following image shows a multi-component procedure in
the Procedure View panel, with Comment, Join, Set, and Report components.
The Comment, Join, and Report components are open. Notice that the
Report canvas is currently active.