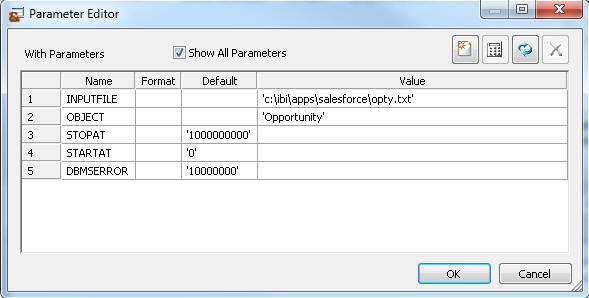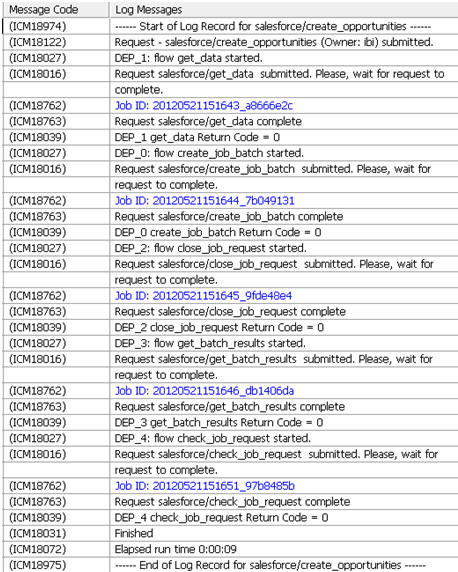Once you have the flows working you may want to automate
the process. You can do this by adding each data flow into a process
flow, and entering the run time parameters.
- Right-click an application directory and select New, then Flow.
A
data flow opens.
- Click the Process Flow tab.
- Drag your data flow that creates a delimited flat file in the
workspace.
- Repeat for each of the following flows:
- create_job_batch
- close_job_request
- check_request
- get_batch_results
- check_job_request
- Right-click start and drag a line to
the next flow and release. Repeat this until all the flows are joined
together, as shown in the following image.

- Right-click create_job_batch and select Properties.
Click the Parameters ellipses and click OK.
The
Parameter Editor opens. Select the Show all Parameters checkbox.
Enter the values for INPUTFILE as the location of your input file
and OBJECT as Opportunity, as shown in the following image.
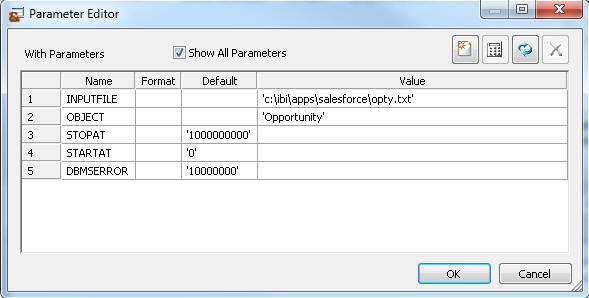
- Click get_batch_results. Click the Parameters
ellipses.
The Parameter Editor opens. Select the Show
all Parameters checkbox. Enter a value for OUTFILE,
then click OK.
- Click the Run button and select Submit.
The
Save Procedure As dialog box opens. Enter a name, such as create_opportunities
and click Save. Wait for the flow to complete.
- Click the View Last Log button to confirm
that all of the data flows completed successfully. The blue lines
are hot links, and you should be able to drill down to see the individual
logs, as shown in the following image.
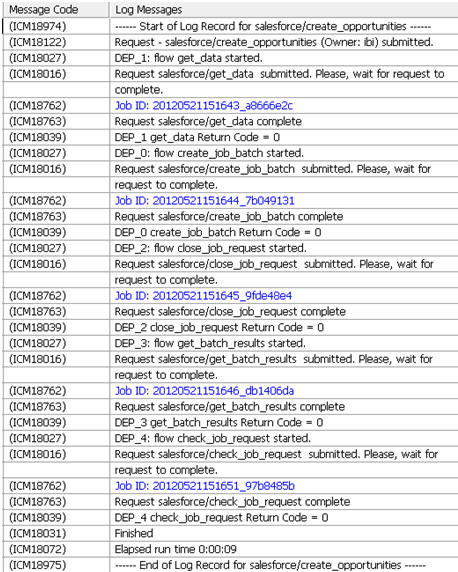
- In the browser, right-click jobresp and
select Sample Data. View the results to ensure
that the job completed successfully.
- In the browser, right-click batchresults and
select Sample Data. View the results to ensure
that all records were loaded.