
The ribbon is a rectangular area of distinct groups of buttons that spans the top of the InfoAssist application window. The ribbon, with the Home tab selected, is shown in the following image.

The ribbon is made up of nine tabs. Each tab contains a subset of InfoAssist functionality organized in logically-related groups of controls and commands graphically represented by distinctive icons.
The tabs are:
Note: The Insert tab displays but is unavailable unless you are working in Document Mode.
The Home tab is selected by default when you first open InfoAssist.
When you select a tab, the tab opens a particular view of the ribbon by exposing groups of controls and commands related to the task that you are performing.
The ribbon contains two types of arrow-based buttons. The first type of button opens a menu when you click it. The Orientation button on the Layout tab, in the Page Setup group, is an example of this type of button. Clicking the Orientation button opens a menu of options, as shown in the following image.
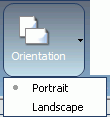
The second type of button is a split button. Clicking the left side of the split button performs a default action. Clicking the down arrow, on the right side of the button, opens a menu of options. The Header & Footer button on the Home tab, in the Report group, is an example of a split button. It is shown in the following image.

Clicking the Header & Footer button on the left opens the Header & Footer dialog box, shown in the following image.
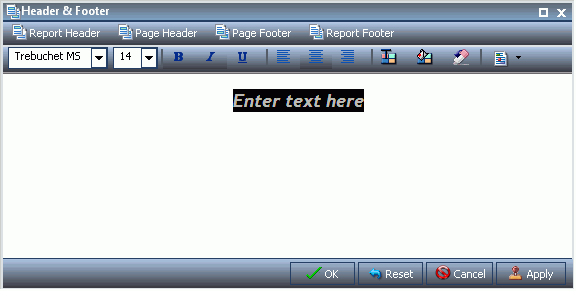
Clicking the down arrow on the right opens a menu of options shown in the following image.
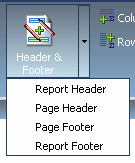
Some options open dialog boxes of additional commands and option lists.
The ribbon displays all controls and commands using different sized icons and groups, depending on the size of the monitor and application window. In the following example, the Features group is fully expanded and all its icons are visible.

When you reduce the size of the application window, some groups are collapsed into single icons as determined by the amount of available space. The following image shows the Features group, from the Format tab, collapsed into a single icon.

When a group is collapsed into a single icon, the individual icons are removed from view, but are still available. Clicking a collapsed group icon restores the group to its normal full size and displays all of the individual icons.
When expanding a collapsed group, the ribbon collapses a neighboring group to make enough room to expand the selected group.
When an icon, button, or option in a menu or dialog box appears dimmed, that functionality is not available for that report as it currently exists. Some functionality is available for reports only, charts only, or documents only.
In some situations, selecting one or more options makes other options incompatible with the previously selected ones. As a result, the incompatible options are dimmed and unavailable for selection. InfoAssist automatically makes incompatible options unavailable as you create and modify a report.
The following image shows an example of an option that is unavailable because it is not compatible with the selected output type. In the example, PDF has been selected on the Format tab, in the Feature group, as the output type for the report. You cannot create an Accordion report with a PDF output. Therefore, the Accordion button appears dimmed and is unavailable.

Note: If you do not have access to a particular option, contact your administrator.
| WebFOCUS |