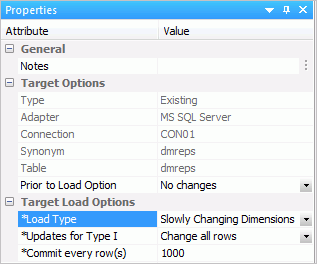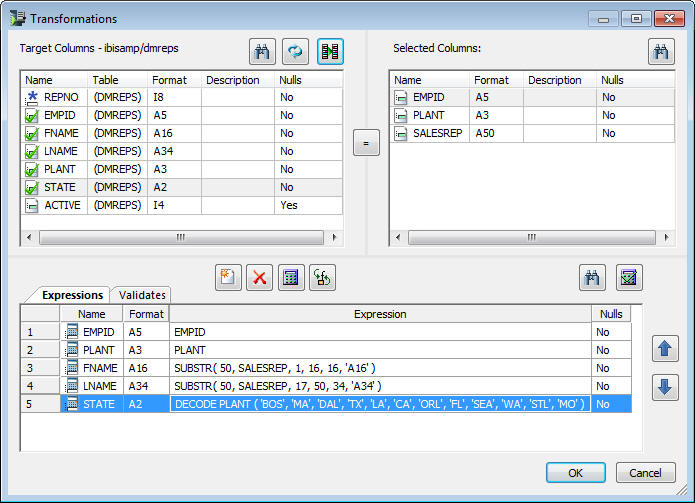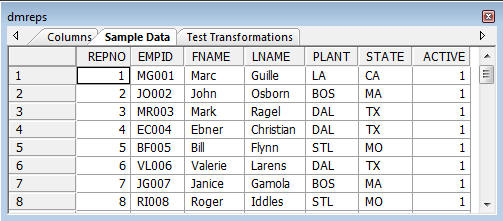Generating a Surrogate Key Using Slowly Changing Dimensions
DataMigrator includes support for automatically generating
surrogate keys when used in a dimension table. This support is only
available for relational databases and cannot be used with FOCUS
or flat file targets.
For details about Slowly Changing Dimension support, see Target Properties Pane for Relational Targets.
Refer to the sample data flow DMSURSCD for the complete example.
Example: Generating a Surrogate Key Using Slowly Changing Dimensions in a Data Flow
In
the DMC:
- On the Home
tab, in the Tools group, click Options, and
then select Column Management in the Options
dialog box.
- Expand the Business
View Editor folder and select SCDType to
display it on the column grid. Click OK.
- Right-click
an application directory in the navigation pane, select New,
and then click Flow. The Data Flow tab opens
in the right pane, with the SQL object displayed.
- Drag the data
source object DMSALE from the ibisamp application
directory in the navigation pane into the workspace, to the left
of the SQL object.
- Right-click
the SQL object and click Column Selection.
The
Column Selection window opens.
- Select EMPID, PLANT,
and SALESREP in the Available Columns list
and click the arrow to add them to the Selected Columns list. Click OK.
- Drag the data
target object DMREPS from the ibisamp application
directory into the workspace, to the right of the SQL object.
- Right-click
the target object DMREPS and click Properties.
The
Properties dialog box opens.
- If the DMSURRG
flow has been run previously, clear the target using the Prior
to Load Option by selecting Delete all rows from
table or Truncate Table.
- To enable Slowly
Changing Dimension support, for Load Options select Slowly
Changing Dimensions, as shown in the following image.
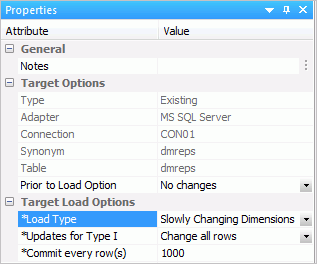
- Right-click
the target object and click Target Transformations.
The
Transformations window opens.
- Click the Automap button
to map EMPID and PLANT.
This moves them to the Expressions list.
To map FNAME and LNAME,
use substring to extract the necessary characters from the SALESREP
source column, of which the first 16 characters are first name and
the next 34 characters are last name.
- Double-click FNAME and LNAME in
the target columns list. This moves the columns to the Expressions
list.
- Double-click
the Transform Expression field for FNAME
and type the following expression:
SUBSTR (50, SALESREP, 1, 16, 16, 'A16')
Click OK.
- Double-click
the Transform Expression field for LNAME
and type the following expression:
SUBSTR (50, SALESREP, 17, 50, 34, 'A34')
Note: While
the creation of a surrogate key does not require the use of the
SUBSTR function, it is a useful routine that can be used in a number
of different situations.
Click OK.
- To map STATE,
double-click STATE in the Target Columns list.
This moves the column to the Expressions list.
- Double-click
the Transform Expression field for STATE
and type the following:
DECODE PLANT (BOS MA DAL TX LA CA ORL FL SEA WA STL MO)
This
converts a three character city name to its two character state
code.
When you have completed the transformations, the Transformations
window should appear, as shown in the following image:
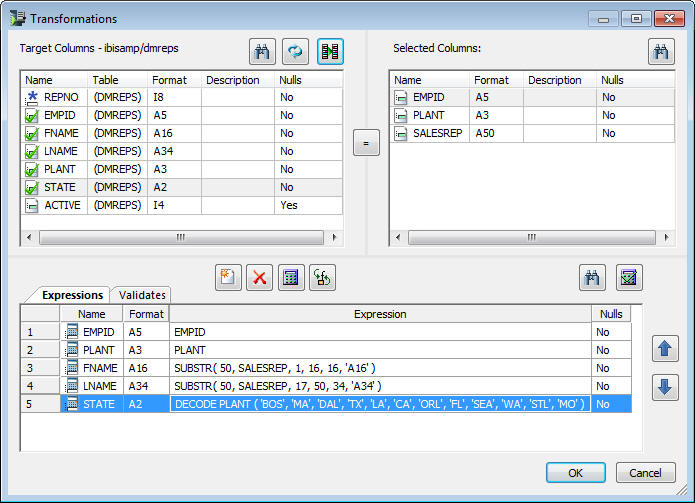
The
target table DMREPS has been created with slowly changing dimension attributes
assigned for each of its columns. Since REPNO is a key column and
the type is blank, it becomes the surrogate key and no transformation
is required. The values for ACTIVE are also automatically generated
when the data flow is run.
- Test the transformations
by clicking the Test transforms button. Click Close.
- Click OK to
close the Transformations window.
- Save the data
flow as DMXSURSCD.
- In the Flow
tab, in the Run group, click Run, and then select Run from
the drop-down menu.
When the data flow run is complete,
verify that the target was loaded properly and that the surrogate
key was generated by right-clicking the DMREPS object
and selecting Toggle, and then Sample Data.
Note
that the REPNO surrogate key values are assigned sequentially. However
since PLANT and STATE are defined as SCD Type II, an employee is
assigned a new surrogate key if the plant they are associated with
changes. The ACTIVE flag is set to 1 for their current plant. The
following image shows the DMREPS window with the Sample Data tab selected.
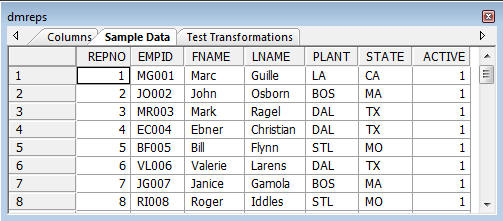
There
are two ways to confirm that the job ran correctly:
On the
Flow tab, in the Reports group, click View Last Log.
or
Right-click
the flow from the navigation pane, select Logs,
and then click Last Log.