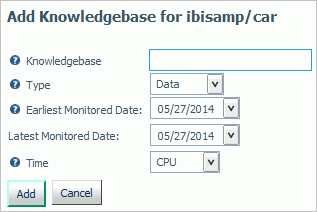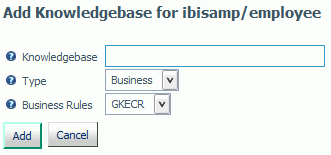|
|
|
Applying a Global Knowledge Base
|
How to: |
Note: You must create a Business Rule file before adding a global Knowledge base. For more information on creating rules, see Creating Business Rules.
|
|
|
Procedure: How to Add a Global Knowledge Base
- Launch the Web Console.
- Click the Resource Management option on the toolbar.
- On the ribbon, in the Configuration group, click Configuration,
select Global Governing, and then select Add Knowledgebase.
The Add Global Knowledgebase window opens, as shown in the following image.
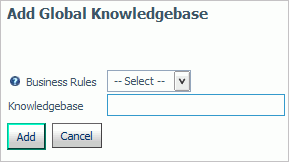
- Select the rule file you want to use from the Business Rules drop-down menu.
- Enter a name for the Knowledge base.
- Click Add.
The List Global Knowledgebase window opens, listing the new Knowledge base.
The new Knowledge base now appears in the navigation pane, under the Knowledgebase Maintenance folder.
|
|
|
Procedure: How to List Global Knowledge Bases
- Launch the Web Console.
- Click the Resource Management option on the toolbar.
- On the ribbon, in the Configuration group, click Configuration,
select Global Governing, and then select List Knowledgebases.
The List Global Knowledgebase window opens, as shown in the following image.
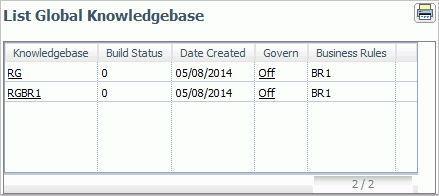
The columns shown have the following drill-down options available:
- Knowledgebase Column
-
- View. Opens the View Global Business Rules pane that enables you to view the business rule associated with that Knowledge base.
- Rebuild. Rebuilds the selected Knowledge base.
- Govern Column
-
- On. Turns governing on for the selected Knowledge base. The request will be canceled if the Knowledge base rules are applicable to the request.
- Off. Turns governing off for the selected Knowledge base.
- Advise. Activates governing for the selected Knowledge base but allows the request to execute after a message is issued indicating the request would have been canceled if governing was set to On.
|
|
|
Procedure: How to Delete Global Knowledge Bases
- Launch the Web Console.
- Click the Resource Management option on the toolbar.
- On the ribbon, in the Configuration group, click Configuration,
select Global Governing, and then select Delete Knowledgebases.
The Delete Global Knowledgebase window opens.
- Select the Knowledge bases you want to delete and click Delete.