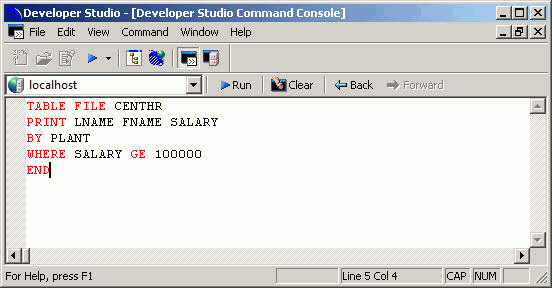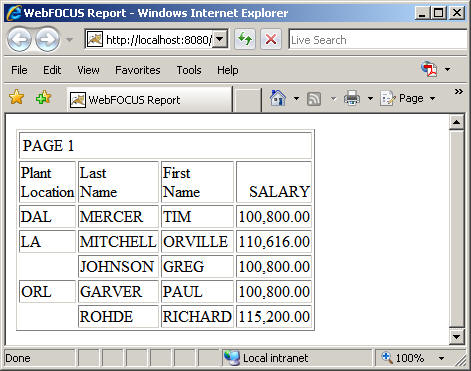Procedure: How to Specify a Reporting Server to Run a Request
From the Reporting Server drop-down list in the Command Console window, select the WebFOCUS Environment that will be used to run the request against. This results in the request running against the Reporting Server that is setup as the default in the WebFOCUS Environment.
If the environment is setup to access more than one Reporting Server, you can specify which server you want to use by selecting it from the list of servers shown under the WebFOCUS environment, as it appears in the following image.