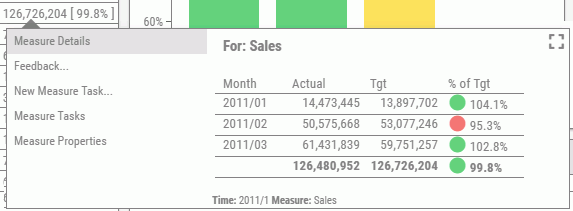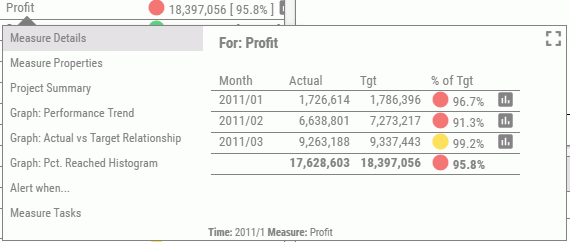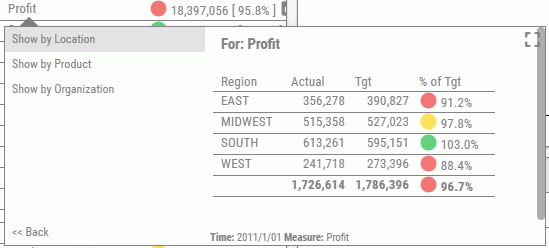Reference: Viewing a PMF Application
The PMF application uses icons in the panel of red/yellow/green stop lights, as well as gauges and charts, to show performance visually.
The following table lists and describes PMF default images and icons. These will vary, depending on how you have configured the PMF indicator sets. For more information, see Look Settings.
|
Icon |
Name |
Description |
|---|---|---|
|
|
Red stop light |
Measurement is below the desired threshold. |
|
|
Yellow stop light |
Measurement is in a satisfactory range. |
|
|
Green stop light |
Measurement is in a positive range. |
|
|
No previous data |
No measure is present to draw an indicator. |
|
|
Up arrow |
Measurement is closer to the target since the last update. |
|
|
Down arrow |
Measurement is further from the target since the last update. |
|
|
Flat arrow |
There is no trending change. |
|
|
Warning metric icon |
Metrics below are lower than the desired threshold. |
|
|
Project icon |
Projects are aligned with the metric. |
|
|
Feedback icon |
Feedback has been recorded for the metric. |
|
|
Task icon |
Tasks are aligned to that metric. |
An administrator can change the default indicator set (the stop lights) using the PMF Settings capability on the Manage page. For more information, see Performance Management Framework Administrator.