- In Developer Studio, create a project pointing to the sample directory, ibisamp, if not already created.
- Click the Procedures folder.
Note: This file is installed with the WebFOCUS Reporting Server under the ibisamp application directory.
- Select the moviemgn.fex file.
- Right-click and select Edit
in Developer Studio Tool.
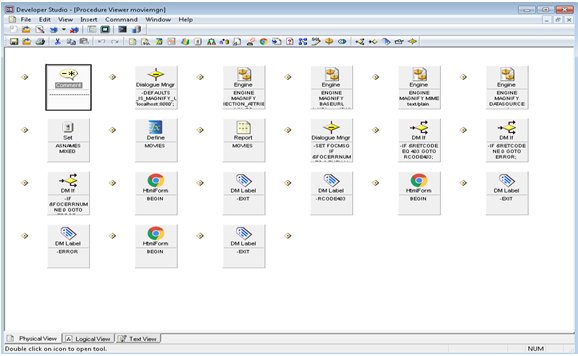
- Review each Engine
object by double-clicking on it.
CONNECTION_ATTRIBUTES. Magnify location.
BASEURL. WebFOCUS Procedure URL.
MIME. Document type.
DATASOURCE. Magnify index library destination directory.
- Review the Set object.
Note: You must set the ASNAMES setting to MIXED in order to preserve case-sensitivity.
- Open the Define object,
noting each Defined Field.
TITLE_URL. One or more fields to dynamically build the main title drill-down link of each search result.
LINK_DISPLAY_NAME1. One or more fields used as the string name used for the first additional link.
LINK_URL1. One or more fields to dynamically build each search result's first additional drill-down link.
S_HARDCODED. Optional hard-coded content to be included with the data being indexed, This can include values that are not otherwise found anywhere in the original data.
- In the Procedure
Viewer, open the Report object and change the output format.
- On the toolbar, click Options.
- From the Output Format drop-down list, expand Styled Report Formats and select HTML Web document.
- Click Apply and then OK.
- Click Save and then Run.
- Review how the data
is modeled. Notice what mix of fields are used to define various
Magnify elements by the naming conventions used in the column titles.
Note: The column naming conventions are discussed in more detail in the following topic on indexing the car file.
- Scroll over to the
right to see all column names.
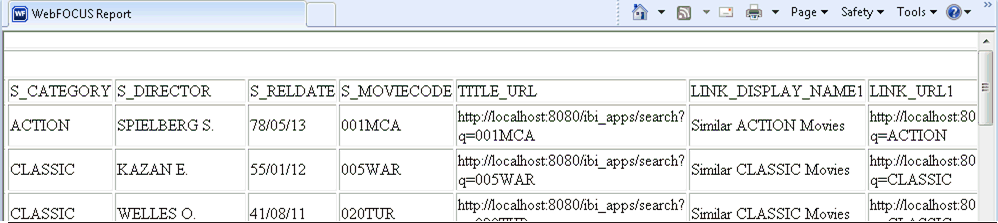
- Close the Developer Studio Viewer and Report Painter.
- Open the Report object
and change the output format.
- In the toolbar, click Options.
- From the Output Format drop-down list, expand Unstyled Report Formats and select Format Magnify (MAGNIFY).
- Click Apply and then OK.
- Click Save and then Run.
-
Confirm that there are no errors. Note that upon execution, the Reporting Server will process the request by transforming the report output into the Magnify feed protocol (see the Magnify Developer's Guide).
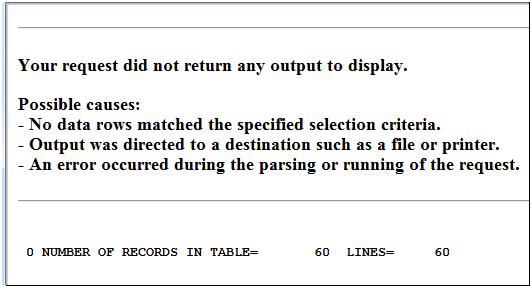
Note: If you receive an error, see Magnify Error Handling in the Magnify Developer's Guide.
- Close the Developer Studio Viewer.
- Close Report Painter.
- Close the Procedure Viewer window.
- Open an Internet browser.
- Confirm that the collections.xml file is set accordingly.
- Navigate to the Magnify
search page:
http://host:port/wfcontext_root/search
where:
- host:port
Is the machine name and port number where WebFOCUS is installed.
- wfcontext_root
Is the WebFOCUS application root.
Note: Sample or default URLs are for informational purposes only and may not resolve correctly, if at all.
To return to the out-of-the-box Magnify configuration, restore the original version of the collections.xml file. Restart the application server or use the Refresh Collections option in the Magnify administration console.
Go to:
http://localhost:8080/ibi_apps/search
- Perform a search
test by entering movies in the Search box and clicking Search.
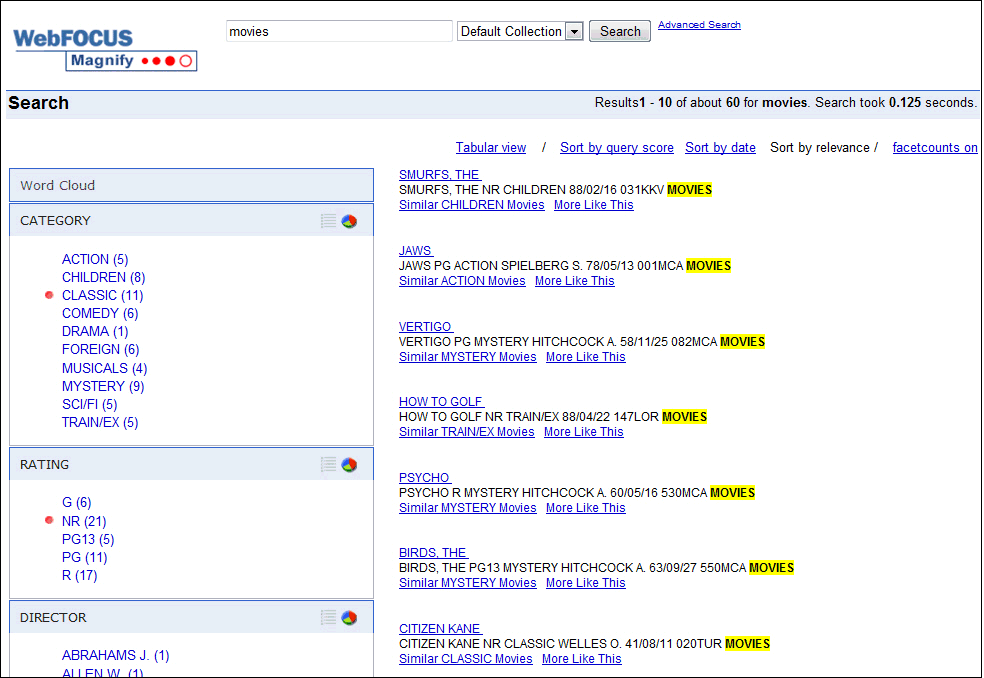
- Review the results returned and identify how the data from the procedure has been applied to the Magnify search interface.
- Close the browser window.