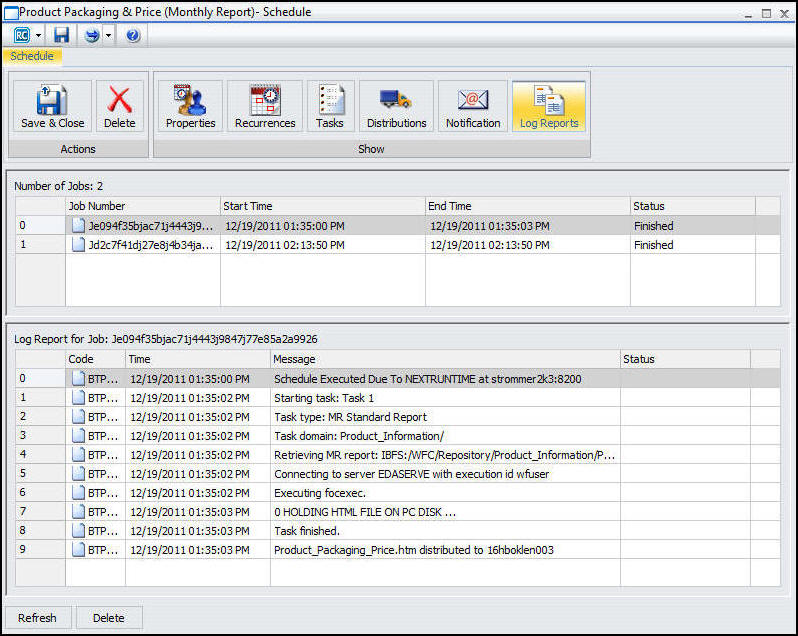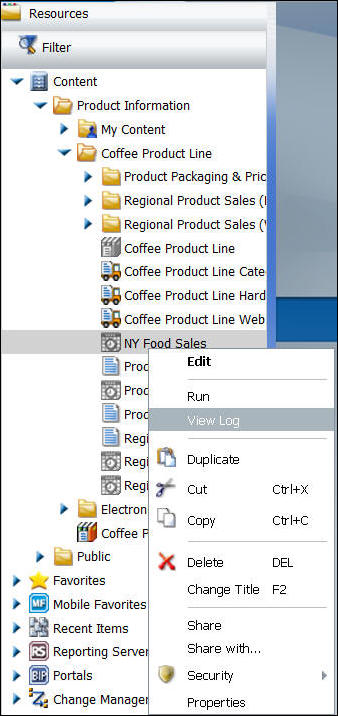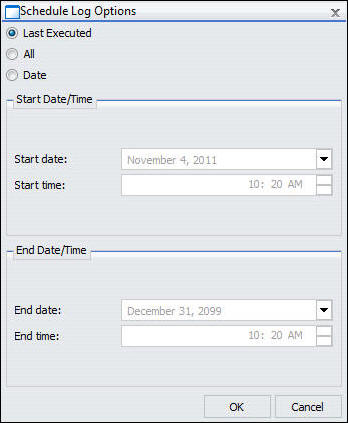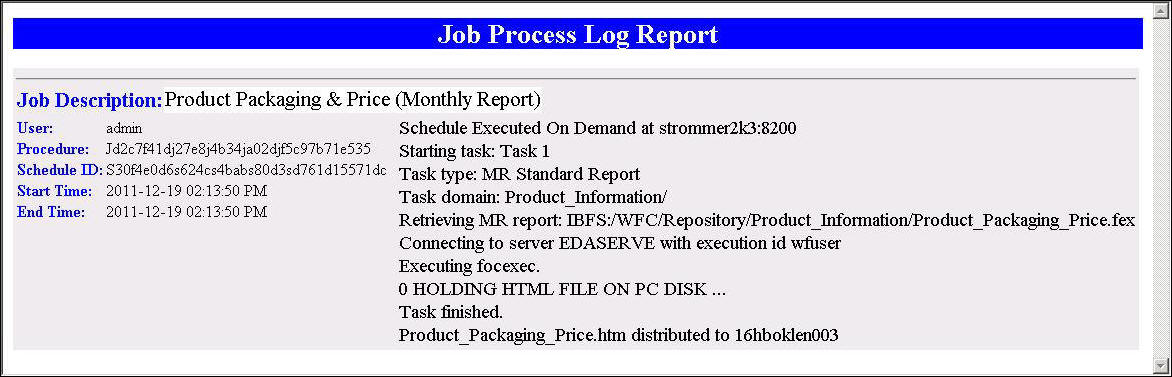In this section: Reference: |
Information about a schedule, such as date, time, execution status, and recipients of a distributed job, can be accessed by running a log report and checking the job status. For more information, see ReportCaster Console .
Log reports enable you to view information about a distributed job, such as whether or not the job executed successfully, when the scheduled output was distributed, in what format the distributed output was sent, and the method of distribution. Log reports are stylized HTML format and display in a separate browser window. You can search, print, or save the log report.
The log file accumulates information. You should periodically purge log records to manage the number of log reports stored in the Repository, as well as the performance of log report information that is displayed.
The list in the right panel provides basic information about the job execution, including the job ID, the time the job started running, the amount of time it took to complete the execution of the job, and the general status of the job. To view a full log report for a job, double-click the job in the job list.
Values from &ECHO variables and -TYPE commands in procedures appear in log reports. The &ECHO variable displays command lines as they execute in order to test and debug procedures. The -TYPE command enables you to comment and evaluate your code for informational and debugging purposes. For example, if the following procedure is scheduled using ReportCaster, it may produce a log report similar to the example that follows this procedure.
Note: The second -TYPE is on a single line within the report procedure (FEX).
-SET &ECHO='ALL'; -TYPE Regional Product Sales Forecast -TYPE Parameter RATE is passed into report to forecast potential sales growth -DEFAULT &RATE = .05; -DEFAULTH &WF_TITLE='WebFOCUS Report'; TABLE FILE GGSALES SUM DOLLARS COMPUTE GROWTH/D12.2= (DOLLARS * &RATE) + DOLLARS; AS 'Sales, Forecast' BY REGION BY PRODUCT ON TABLE PCHOLD FORMAT HTML ON TABLE NOTOTAL ON TABLE SET PAGE-NUM NOLEAD ON TABLE SET SQUEEZE ON ON TABLE SET EMPTYREPORT ON ON TABLE SET HTMLCSS ON ON TABLE SET HTMLENCODE ON ON TABLE SET STYLE * TYPE=REPORT, TITLETEXT=&WF_TITLE.QUOTEDSTRING,$ ENDSTYLE END
The following image shows an example of the log report.
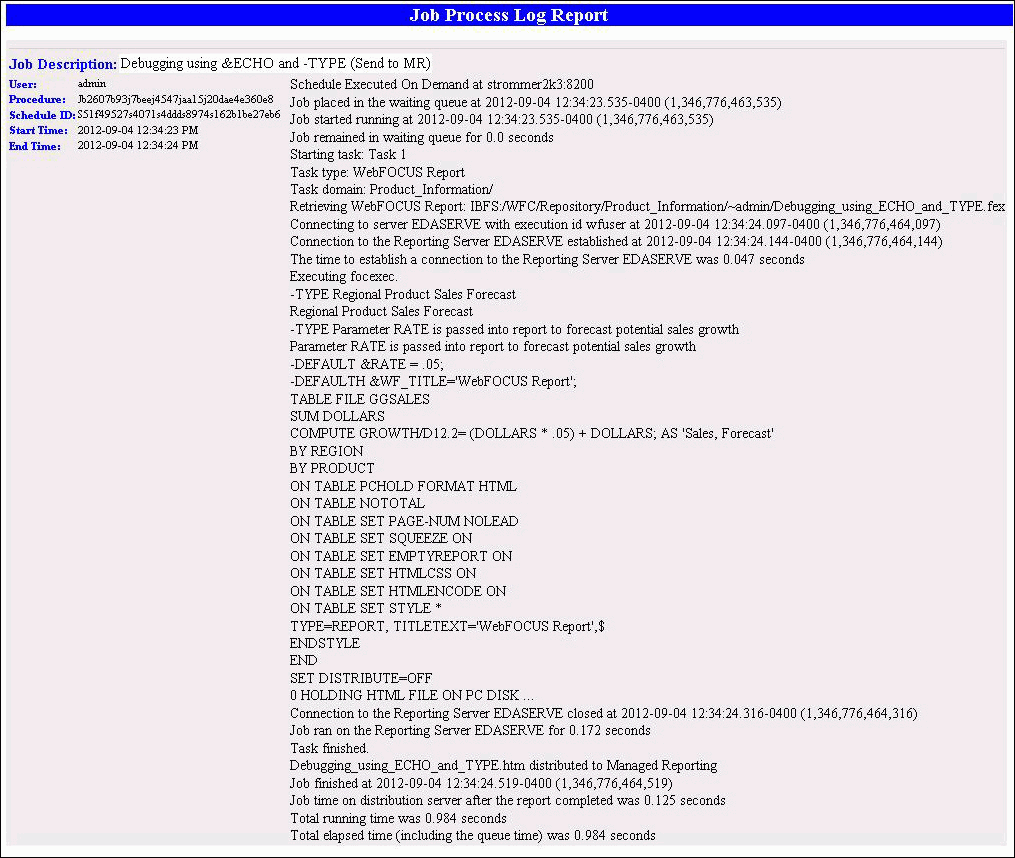
Note: For more information about &ECHO variables, see Testing and Debugging a Dialogue Manager Procedure in the Developing Reporting Applications manual.